Windows 10でタッチスクリーンを修正するにはどうすればよいですか?
Windows 10でタッチスクリーンを復元するにはどうすればよいですか?
タスクバーの検索ボックスに「デバイスマネージャー」と入力し、[デバイスマネージャー]を選択します。ヒューマンインターフェイスデバイスの横にある矢印を選択してから、HID準拠のタッチスクリーンを選択します。
タッチスクリーンが反応しない、または期待どおりに機能しない場合は、PCを再起動してみてください。それでも問題が解決しない場合は、更新を確認してください。…[設定]で、[更新とセキュリティ]、[WindowsUpdate]の順に選択し、[更新の確認]ボタンを選択します。利用可能なアップデートをインストールし、必要に応じてPCを再起動します。
タッチスクリーンを再び機能させるにはどうすればよいですか?
解決策1:電源の入れ直し/デバイスの再起動
Androidフォンとタブレットの電源を完全に切るだけです。タッチスクリーンが機能しない状態でデバイスを再起動するには:画面が真っ暗になるまで電源ボタンを押し続けます。 1〜2分後、電源ボタンを押したままにして、デバイスの電源を再度オンにします。
タッチスクリーンが機能しないのはなぜですか?
タッチスクリーンが黒くなるまで、電源ボタンと音量小ボタンを同時に押し続けます。 1分ほど経ってから、Androidデバイスを再起動してください。多くの場合、Androidデバイスを再起動すると、タッチスクリーンは通常の状態に戻ります。この問題が解決しない場合は、方法2を試してください。
ラップトップでタッチスクリーンをアクティブ化するにはどうすればよいですか?
Windows10および8でタッチスクリーンをオンにする方法
- タスクバーの検索ボックスを選択します。
- デバイスマネージャを入力します。
- デバイスマネージャーを選択します。
- ヒューマンインターフェイスデバイスの横にある矢印を選択します。
- HID準拠のタッチスクリーンを選択します。
- ウィンドウの上部にある[アクション]を選択します。
- [デバイスを有効にする]を選択します。
- タッチスクリーンが機能することを確認します。
18日。 2020г。
応答しないタッチスクリーンノートパソコンを修正するにはどうすればよいですか?
ノートパソコンのタッチスクリーンが機能しない問題を修正する方法
- ノートパソコンを再起動します。
- タッチスクリーンを再度有効にします。
- タッチスクリーンドライバーを更新します。
- タッチスクリーンを調整します。
- 電源管理設定を構成します。
- ウイルススキャンを実行します。
タブレットモードはあるのにタッチスクリーンがないのはなぜですか?
「タブレットモード」をオンまたはオフにしても、タッチスクリーンディスプレイは有効または無効になりません。 …デバイスマネージャで無効になっているタッチスクリーンハードウェアを使用することもできます。このシステムに1つある場合は、マウスやその他のポインティングデバイスの下に表示され、そこにあるが無効になっているかどうかが通知されます。
iPhoneの画面に触れられないのはなぜですか?
多くの場合、iPhoneを再起動するだけで応答しないタッチスクリーンが修正されますが、ハードリブートの方が少し強力な場合でも簡単です。 …ホームボタンをクリックせずにiPhone7以降を強制的に再起動するには:Appleロゴが表示されるまで、音量小ボタンと電源ボタンを押し続けます。
タッチスクリーンをどのように調整しますか?
Android5.0以降でAndroidタッチスクリーンを調整する方法
- GooglePlayストアを起動します。
- 「タッチスクリーンキャリブレーション」を検索してアプリをタップします。
- [インストール]をタップします。
- [開く]をタップしてアプリを起動します。
- [調整]をタップして、画面の調整を開始します。
31日。 2020г。
応答しない電話画面を修正するにはどうすればよいですか?
スマートフォンを正常にシャットダウンできない場合は、[音量を上げる]、[音量を下げる]を押してから、ロゴが表示されるまでサイドボタンを押し続けます。電源ボタンを30秒間押し続けると、Androidの電源を強制的に切ることができます。
ゴーストタッチとは何ですか?
ゴーストタッチ(またはタッチグリッチ)は、実際に行っていないプレスに画面が反応する場合、またはタッチに完全に反応しない電話画面のセクションがある場合に使用される用語です。
-
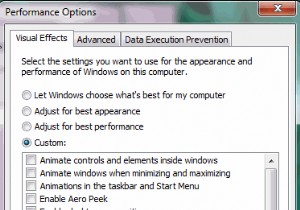 Windows7を高速化するための6つの重要なヒント
Windows7を高速化するための6つの重要なヒント間違いなく、Windows 7は以前のオペレーティングシステムよりもはるかに優れたオペレーティングシステムですが、それがすべての中で最も高速であることを意味するわけではありません。ハードウェア要件により、古いコンピュータをまだ使用している場合は、WindowsXPの場合と同じパフォーマンスが得られない可能性があります。コンピュータに最新のハードウェアがすべてインストールされている場合でも、パフォーマンスを大幅に低下させる可能性のある多くの要因があります。この記事では、Windows7の速度とパフォーマンスを向上させるための6つの便利な方法を紹介します。 1。不要な視覚効果を無効にする 「コン
-
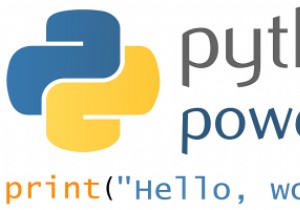 Windows10でPythonを設定する方法
Windows10でPythonを設定する方法Pythonは汎用言語の1つです。基本的に、これは、適切なツールとライブラリがあれば、ほぼすべてのものを構築するために使用できるという言い方です。 バックエンドWeb開発の場合、それは私の専門的な選択です。しかし、データ分析、科学計算、AI、さらには幅広いゲーム、モバイルアプリケーション、デスクトップアプリケーション、生産性ツールの開発にも広く利用されています。ですから、あなたがどの言語を学ぶべきかを考えているのなら、私はあなたをPythonの方向に向けています。また、「ハードで複雑な」言語のグループに属さないという利点もあります。 Pythonを初めて使用し、Windows 10でセット
-
 WindowsでTracerouteを使用して接続の問題を簡単に診断する方法
WindowsでTracerouteを使用して接続の問題を簡単に診断する方法Windowsのtracerouteまたは「tracert」コマンドを知っていますか?これは、特定の目的地に向かうときに接続がたどる経路を確認できるツールです。ウェブサイトに接続するときにパケットがどこに行くかを確認することは非常に興味深いことですが、その主な用途は、パスのどこでパケットが失われているかを確認することです。 Tracerouteとは何ですか? tracerouteの使用方法に入る前に、まずtracerouteの機能について説明しましょう。ルートをトレースするときは、パケットがたどるパスを監視し、パケットがどこに到達するかを確認します。追跡可能な小包を注文したことがある場合は
