Windows 10でプレビューペインを使用するにはどうすればよいですか?
ファイルエクスプローラウィンドウの上部にあるメニューバーで、[表示]をクリックします。ツールバーの左上の領域で「プレビューペイン」を見つけてクリックします。これで、プレビューペインがアクティブになります。
プレビューペインを機能させるにはどうすればよいですか?
プレビューペインを有効にするには、ファイルエクスプローラーを開き、次の手順に従います。
- [ファイルエクスプローラー]ウィンドウで、[表示]タブをクリックします。 [表示]タブが表示されます。
- [ペイン]セクションで、[ペインのプレビュー]ボタンをクリックします。プレビューペインがファイルエクスプローラウィンドウの右側に追加されます。
- 複数のファイルを1つずつ選択します。
プレビューペインが見つからないか機能せず、Windows 10 Explorerでファイルをプレビューできない場合、問題を解決する3つの方法があります。プレビューペインを有効にします。システムファイルチェッカーを実行します。プレビューペインにファイルタイプを追加します。
Windowsエクスプローラーでファイルをプレビューできないのはなぜですか?
次のことを確認してください。Windowsファイルマネージャーで、[フォルダーオプション]を開き、[常にアイコンを表示し、サムネイルを表示しない]オプションがオフになっていて、[プレビューペインにプレビューハンドラーを表示する]オプションがオンになっていることを確認します。 …
Windows 10でプレビューはどうなりましたか?
実際、プレビュー機能はWindows 10から完全に消えたわけではありません。それだけで、写真のデフォルトアプリがWindowsフォトビューアーからフォトアプリに変更されました。ここで元に戻すには、さらに読んでください。
Windows 10で写真をプレビューできないのはなぜですか?
Windowsキー+Sを押して、フォルダオプションを入力します。メニューから[ファイルエクスプローラーオプション]を選択します。 [ファイルエクスプローラーのオプション]ウィンドウが開いたら、[表示]タブに移動し、[常にアイコンを表示し、サムネイルを表示しない]オプションがオフになっていることを確認します。次に、[適用]と[OK]をクリックして、変更を保存します。
プレビューペインにPDFが表示されないのはなぜですか?
[設定]ダイアログボックスで、[カテゴリ]リストの[全般]を選択し、[WindowsエクスプローラーでPDFサムネイルプレビューを有効にする]チェックボックスをオンにします。 …[WindowsエクスプローラーでPDFサムネイルプレビューを有効にする]チェックボックスが表示されない場合は、AcrobatDCまたはAcrobatReaderDCを最新バージョンに更新してください。
Windows 10でプレビューペインをオフにするにはどうすればよいですか?
ファイルエクスプローラーを開きます。 [表示]タブをクリックします。プレビューペインをクリックして表示を非表示にします。
プレビューが利用できない問題を修正するにはどうすればよいですか?
最初のステップは、フォルダ設定が正しく構成されていることを確認することです。
- ファイルエクスプローラーで[ファイル]メニューをクリックし、[フォルダーと検索オプションの変更]を選択します。
- [フォルダオプション]ダイアログで、[表示]タブをクリックします。
- [サムネイルではなく常にアイコンを表示する]をオフにします。
- プレビューペインにプレビューハンドラーを表示するを有効にします。
- [OK]をクリックします。
4月。 2016年。
Windows 10でプレビューペインを変更するにはどうすればよいですか?
プレビューペインオプションの設定
- 次のいずれかを実行します。管理モードで、[ツール]、[ツール]の順にクリックします。オプション|プレビュー。管理モードで、プレビューペインを右クリックし、[プレビューオプション]を選択します。
- [プレビューオプション]ページで、以下の説明に従ってオプションを設定または変更します。
- [OK]をクリックして変更を適用し、SeePlusに戻ります。
ファイルエクスプローラーでプレビューペインを取得するにはどうすればよいですか?
ファイルエクスプローラーを開き、[表示]タブをクリックして、[プレビュー]ペインを選択します。 Word文書、Excelシート、PowerPointプレゼンテーション、PDF、画像など、表示するファイルをクリックします。ファイルがプレビューペインに表示されます。
本格的なアプリケーションでファイルを開かなくても、ファイルをすばやくプレビューできます。任意のファイルを選択し、スペースバーを押します。ファイルはシンプルなプレビューウィンドウで開きます。スペースバーをもう一度押すと、プレビューが閉じます。
「利用可能なプレビューがありません」と表示された場合、プレビューエンジンは、プレビューを表示するために使用するプログラムを認識していない可能性があります(正しくプレビューするには、特定のタイプのファイルを特定のプログラムに関連付ける必要があります)。 Wordを再登録する場合(スタートボタン、winword / rと入力し、Enterキーを押します)…
プレビューペインとは何ですか?
プレビューペインは、多くの電子メールプログラムに組み込まれている機能であり、ユーザーは実際にメッセージを開かなくてもメッセージの内容をすばやく表示できます。これは便利な機能ですが、疑わしいメッセージを開くのと同じリスクでコンピュータを危険にさらす可能性もあります。
Windows 10でプレビューペインを大きくするにはどうすればよいですか?
言及された解決策の1つは、プレビューペインのサイズを希望どおりに変更し、[ツール]>[フォルダーオプション]>[表示]に移動して、[フォルダーに適用]をクリックすることでした。次に、[OK]をクリックします。
Windows 10で写真をプレビューするにはどうすればよいですか?
オンラインで利用可能なレジストリの調整を介して、Windows10ファイルエクスプローラーでイメージプレビューコマンドを作成できます。その後、表示したい画像を右クリックして、[画像プレビュー]を選択します。フォトビューアを開いた状態で、画像全体を表示したり、ズームインおよびズームアウトしたり、ある画像から別の画像に移動したりできます。
-
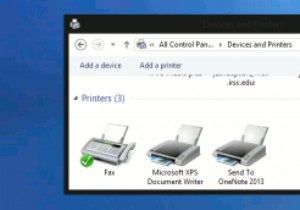 Windows8でプリンターキューをクリアする方法
Windows8でプリンターキューをクリアする方法「印刷が止まることはありません。」プリンタキューの詰まりは、対処したいものではありません。そのような状況にある多くの人は、プリンターがもはや必要ないかもしれない古い文書を絶え間なく印刷するときにインクと紙が無駄になるのを無力に見ています。プリンタキューの詰まりは、多くの場合、不十分なインクレベルや紙詰まりなどのハードウェアの問題として始まります。問題をすぐに修正する代わりに、ユーザーはイライラして「印刷」ボタンを繰り返し押すことがよくあります。 ただし、「印刷」ボタンを押すたびに、Windowsはそれを印刷ジョブとして保存します。したがって、「印刷」ボタンを5回押すと、Windowsはそれを
-
 Windowsサウンドが機能しませんか?ここに12の修正があります
Windowsサウンドが機能しませんか?ここに12の修正があります「コンピュータに音声がないのはなぜですか?」イライラするかもしれませんが、音が機能しないことは多くのユーザーにとってかなり一般的なPCの問題であるため、慌てる必要はありません。 Windowsデバイスでオーディオが機能しなくなり、理由がわからない場合は、次の方法で問題のトラブルシューティングを行う必要があります。以下の1つ以上の修正により、Windowsコンピューターの音声が聞こえない問題がすぐに解決されます。 Windowsサウンドが機能しなくなったのはなぜですか? ノートパソコンやデスクトップデバイスが突然無音になることほど煩わしいことはありません。お気に入りの音楽、映画、YouTub
-
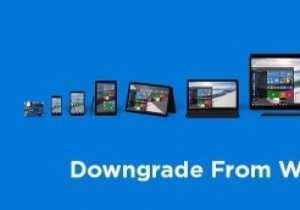 Windows10から以前のバージョンのWindowsにダウングレードする方法
Windows10から以前のバージョンのWindowsにダウングレードする方法これで、無料のアップグレードを入手し、まったく新しいWindows 10をインストールして、数週間試してみました。これで、プライバシーの問題、学習曲線、プログラムの非互換性など、何らかの理由でWindows 10が気に入らない場合は、数回クリックするだけで以前のバージョンのWindowsに簡単にダウングレードできます。ダウングレードの良い点は、すべてのプログラム、ファイル、および設定をそのまま維持できることです。 実際、スムーズなアップグレードとダウングレードのプロセスは、Windows 10の改善された機能の1つです。ダウングレードしたい場合は、Windows10から以前のバージョンのWi
