デルのコンピュータを工場出荷時の設定のWindows10に復元するにはどうすればよいですか?
デルのコンピュータをきれいに拭いて最初からやり直すにはどうすればよいですか?
プッシュボタンワイプ
コンピュータをきれいに拭くための1つの代替ルートがあります。システム設定で同じ[このPCをリセット]機能にアクセスし、[開始]を選択します。 [すべて削除]を選択して、コンピューターをワイプします。ファイルのみを削除するか、すべてを削除してドライブ全体をクリーンアップするかを選択できます。
Dell PCを工場出荷時の設定に復元するにはどうすればよいですか?
管理者資格を持つユーザーとしてログインし、[OK]をクリックします。 [Dell FactoryImageRestore]をクリックします。 [Dell Factory Image Restore]ウィンドウで、[次へ]をクリックします。 [はい、ハードドライブを再フォーマットし、システムソフトウェアを工場出荷時の状態に復元します]チェックボックスをオンにします。
コンピューターをCDなしで工場出荷時の設定のWindows10に復元するにはどうすればよいですか?
インストールCDなしで復元:
- 「スタート」>「設定」>「アップデートとセキュリティ」>「リカバリ」に移動します。
- [このPCオプションをリセット]で、[開始]をタップします。
- [すべて削除]を選択してから、[ファイルを削除してドライブをクリーンアップする]を選択します。
- 最後に、[リセット]をクリックしてWindows10の再インストールを開始します。
25日。 2021年。
Windows 10で工場出荷時のリセットを強制するにはどうすればよいですか?
工場出荷時のリセットは、いくつかの簡単な手順、つまり、[設定]>[更新とセキュリティ]>[このPCをリセット]>[開始]>[オプションを選択]を使用して行われます。
…
解決策4:以前のWindowsバージョンに戻ります
- [開始]をクリックします。
- [設定]を選択します。
- [更新とセキュリティ]をクリックします。
- [リカバリ]をクリックします。
28日。 2020г。
ログインせずにDellコンピュータを工場出荷時の設定に復元するにはどうすればよいですか?
ラップトップの電源を入れます。デルのロゴが画面に表示されたらすぐに、「AdvancedBootOptions」メニューが表示されるまでF8キーを繰り返し押します。 「コンピュータを修復する」を選択し、Enterキーを押します。 [システム回復オプション]画面が開きます。
デルのノートパソコンをハードリセットするにはどうすればよいですか?
電源ボタンを10秒以上押し続けます。電源ボタンの長押しに失敗した場合は、システムをリセットしてください。
コンピュータを強制的に工場出荷時の状態にリセットするにはどうすればよいですか?
手順は次のとおりです。
- コンピューターを起動します。
- F8キーを押し続けます。
- [詳細ブートオプション]で、[コンピューターの修復]を選択します。
- Enterキーを押します。
- キーボードの言語を選択して、[次へ]をクリックします。
- プロンプトが表示されたら、管理者アカウントでログインします。
- [システムの復元オプション]で、[システムの復元]または[スタートアップ修復]を選択します(これが利用可能な場合)
PCを工場出荷時の設定に復元するにはどうすればよいですか?
[設定]>[更新とセキュリティ]>[リカバリ]に移動します。 「このPCをリセットしてください」というタイトルが表示されます。 [開始]をクリックします。 [ファイルを保持]または[すべて削除]を選択できます。前者はオプションをデフォルトにリセットし、ブラウザなどのアンインストールされたアプリを削除しますが、データはそのまま保持します。
デルのコンピュータを工場出荷時の設定のWindows7に復元するにはどうすればよいですか?
99秒で私のデル:Windows7内からのシステムの復元
- コンピュータを再起動します。
- コンピュータが再起動したら、Dellロゴが表示される前にF8キーを1秒に1回タップして、[詳細ブートオプション]メニューを開きます。 …
- 矢印キーを使用して[コンピューターの修復]を選択し、Enterキーを押します。
21февр。 2021年。
リカバリメディアなしでコンピュータを復元するにはどうすればよいですか?
画面の電源ボタンをクリックしながら、キーボードのShiftキーを押したままにします。 Shiftキーを押しながら、[再起動]をクリックします。 Advanced Recovery Optionsメニューがロードされるまで、Shiftキーを押し続けます。 [トラブルシューティング]をクリックします。
Windows 10をワイプして再インストールするにはどうすればよいですか?
Windows 10 PCをリセットするには、設定アプリを開き、[更新とセキュリティ]を選択し、[回復]を選択して、[このPCのリセット]の下にある[開始]ボタンをクリックします。 「すべて削除」を選択します。これによりすべてのファイルが消去されるため、バックアップがあることを確認してください。
Windows 10をリセットするためにディスクが必要ですか?
Windows 10ドライブ(C :)をフォーマットするには、システム修復ディスクが必要であり、修復ディスクを介してシステムを起動します。 PCまたはハードドライブを販売する場合は、データを消去することがプライバシーを保護し、データを盗難や漏洩から保護するための最良の方法です。
ファクトリリセットはすべてを削除しますか?
Androidデバイスで工場出荷時のリセットを行うと、デバイス上のすべてのデータが消去されます。これは、コンピューターのハードドライブをフォーマットするという概念に似ています。これにより、データへのすべてのポインターが削除されるため、コンピューターはデータの保存場所を認識できなくなります。
ラップトップの電源を入れずに工場出荷時にリセットするにはどうすればよいですか?
これの別のバージョンは次のとおりです…
- ノートパソコンの電源を切ります。
- ノートパソコンの電源を入れます。
- 画面が真っ暗になったら、コンピューターの電源が切れるまでF10とALTを繰り返し押します。
- コンピューターを修正するには、リストされている2番目のオプションを選択する必要があります。
- 次の画面が読み込まれたら、[デバイスのリセット]オプションを選択します。
-
 Windows10でカスタマーエクスペリエンス向上プログラムをオプトアウトする方法
Windows10でカスタマーエクスペリエンス向上プログラムをオプトアウトする方法カスタマーエクスペリエンス向上プログラム(略してCEIP)は、Windowsが情報を収集してMicrosoftに送信するために使用されます。この情報には、プログラムのクラッシュ、Windowsのさまざまなコンポーネントのパフォーマンス、システム構成、使用しているプログラム、使用しているネットワーク接続の数などが含まれますが、これらに限定されません。CEIPは、小さなファイルをMicrosoftにアップロードすることもあります。収集されたすべての情報の要約を含むサーバー。 CEIPは個人を特定できる情報を収集または送信しませんが、デフォルトで有効になっています。したがって、この情報をMicros
-
 FilerFrogを使用して、ファイルとフォルダーをFlashで整理します。 [ウィンドウズ]
FilerFrogを使用して、ファイルとフォルダーをFlashで整理します。 [ウィンドウズ]ファイルやフォルダの管理は、特にしばらく手放した場合、手に負えなくなる可能性があります。アイテムの移動には時間がかかり、配置にはさらに時間がかかります。サードパーティのアプリケーションを使用してそれらを管理するのは面倒になる可能性があり、その後は単にそれらの使用をあきらめることになります。 FilerFrogは、コンピューターに手間や変更を加えることなくファイルを管理するための完璧なソリューションを備えており、Windows 7、Windows XP、およびWindowsVistaと互換性があります。 FilerFrogはWindowsエクスプローラーとシームレスに統合されます。アプリケーシ
-
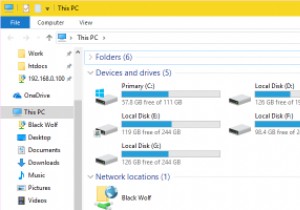 Windowsでアイコンキャッシュを増やす方法
Windowsでアイコンキャッシュを増やす方法ビデオや写真などのほとんどのメディアファイル、およびPDFなどのドキュメントの場合、Windowsは、ファイルのプレビューを一般的なアイコンではなくサムネイルとして表示しようとします。これにより、実際にすべてのファイルを開かなくても、ファイルをすばやく認識できます。 ただし、このアプローチの欠点は、ファイルエクスプローラーがすべてのサムネイルの読み込みに時間がかかる場合や、場合によってはフリーズする場合があることです。もちろん、これはすべて、特定のフォルダにあるファイルの数によって異なります。このような状況では、2つのことができます。アイコンキャッシュを再構築するか、アイコンキャッシュを増や
