Windows 7に最適なスクリーンレコーダーは何ですか?
Windows 7で画面をどのように記録しますか?
コンピューターにステップを記録して保存するには
- ステップレコーダを開くには、[スタート]ボタンを選択し、[Windowsアクセサリ]> [ステップレコーダ](Windows 10の場合)または[アクセサリ]>[問題のあるステップレコーダ](Windows7またはWindows8.1の場合)を選択します。
- [レコードの開始]を選択します。
Windows 7で画面を無料で録画するにはどうすればよいですか?
Windows7で画面を記録する方法
- Movaviソフトウェアをインストールします。まず、PCにMovaviScreenRecorderをインストールして起動します。
- セッションの設定を調整します。 Cogwheelアイコンをクリックし、表示されるダイアログボックスで必要に応じてパラメータを設定します。 …
- 録音を開始します。 …
- ファイルをエクスポートします。
12янв。 2021年。
Windows 7にはスクリーンレコーダーがありますか?
私の知る限り、Windowsに組み込まれているものはありません。無料のVLCプレーヤーのダウンロードを検討してください。 VLCを使用すると、デスクトップをキャプチャデバイスとして使用できます。…キャプチャモード:デスクトップを選択します(この時点で、より高いFPSを設定することをお勧めします)
Windows 7で画面と音声を録音するにはどうすればよいですか?
デスクトップのScreenRecorderショートカットをダブルクリックして開きます。録音したい要素を選択します。 ScreenRecorderバーの左側にあるドロップダウンボックスをクリックしてから、フルスクリーンまたは特定のウィンドウを選択して記録します。 [オーディオ]チェックボックスをオンにして、オーディオ録音を有効にします。
コンピューターの画面を記録できますか?
Androidで画面を記録する方法。 …電源ボタンを押して電源オプションメニューを表示し、画面記録オプションが表示されるまでスクリーンショットボタンを押し続けることで、いつでも画面を記録できるようになりました。
アプリなしで画面を記録するにはどうすればよいですか?
Android10スクリーンレコーダー
画面の上部から通知シェードをプルダウンして、クイック設定オプションを表示します。スクリーンレコーダーアイコンをタップし、デバイスに画面の記録を許可します。その後、録音を開始できます。終了したら[停止]をタップし、ビデオを電話ギャラリーに保存します。
Windowsにはスクリーンレコーダーがありますか?
Windows 10にはXboxゲームバーと呼ばれる画面記録ユーティリティがあることをご存知ですか?これを使用すると、ゲームプレイをキャプチャする場合でも、Microsoft Officeの使用に関するチュートリアルを作成する場合でも、ラップトップ上のほぼすべてのWindowsアプリでアクションのビデオを録画できます。
Windows 7でゲームプレイをどのように記録しますか?
Frapsを使用してゲームプレイを記録する方法:
- 最新バージョンのFrapsをダウンロードして、アプリケーションを開きます。
- 映画をクリックします。 …
- ビデオキャプチャホットキーを作成します。 …
- ビデオを保存する別の場所を選択するように変更するなど、ビデオの設定を調整します。 …
- 完了したら、録画ボタンをクリックしてゲームプレイを録画できます。
11日。 2020г。
自分のコンピューターで講義を録音するにはどうすればよいですか?
PCでオンライン講義を録音する方法は?
- ステップ1:開く。コンピューターにBandicamをダウンロード、インストール、起動します。
- ステップ2:次のステップは、画面で再生されているチュートリアルを記録することです。このためには、2つのオプションがあります。画面の領域を記録するか、画面全体をキャプチャします。 …
- ステップ3:オンライン講義を記録して保存します。
31日。 2020г。
Windowsで記録するにはどうすればよいですか?
「録音」ボタン(丸いアイコン)が表示されます。または、Windowsキー+ Alt+Rを同時に押して録音を開始できます。実際、ゲームバーを起動する必要はまったくありません。キーボードショートカットを使用して、画面アクティビティの記録を開始できます。
-
 Windows10PCでグラフィックカードを識別する方法
Windows10PCでグラフィックカードを識別する方法最新の最高のゲームをプレイしたい場合は、コンピュータのグラフィックカードがゲームを処理できることを確認する必要があります。そうでなければ、おそらくがっかりするでしょう。この記事は、Windows10コンピューターのグラフィックカードの製造元とモデルを見つけるのに役立ちます。それがわかれば、カードをプレイしたいゲームの最小要件と比較できるようになります。 ゲーマーではない方のために、3Dレンダリングやビデオ編集などの複雑なタスクを実行したり、AutoCADやAdobe Premiere Proなどのハイエンドアプリケーションを使用したりする場合は、この情報を知っておく必要があります。ハイエンド
-
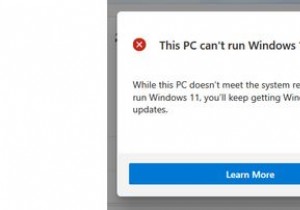 Windows11にアップグレードする前にTPMバージョンを確認する方法
Windows11にアップグレードする前にTPMバージョンを確認する方法Windows 11の発売に伴い、ユーザーは急いでMicrosoftのPC Health Checkアプリをダウンロードして、システムを新しいオペレーティングシステムにアップグレードできるかどうかを確認しました。残念ながら、多くの人がこの結果を得ました:このPCはWindows11を実行できません 。 アップグレードするには、TPMをインストールしてアクティブ化する必要があります。では、そもそもTPMとは何ですか?そして、Microsoftの最新のOSを入手するためにどのように修正できますか? TPMとは何ですか? TPM(Trusted Platform Module)は、ハードウェ
-
 WindowsでBIOSバージョン情報を取得する4つの方法
WindowsでBIOSバージョン情報を取得する4つの方法BIOS、または技術的には基本入出力システムとして知られているBIOSは、コンピューターで最も重要なソフトウェアの1つです。マザーボードに常駐し、プロセッサ、ハードドライブ、グラフィックカードなどのハードウェアデバイス間のすべての接続を管理します。マザーボードメーカーは、BIOSまたはUEFI(Unified Extensible Firmware Interface)アップデートをリリースして、バグを修正したり、新しい機能を追加します。ただし、BIOSまたはUEFIを更新する前に、既存のBIOSバージョン情報を知っておく必要があります。これにより、BIOSを簡単にアップグレードでき、マザーボ
