クイックアンサー:Windows 10のアクションセンターの機能は何ですか?
Windows 10の新しいアクションセンターには、アプリの通知とクイックアクションがあります。タスクバーで、アクションセンターのアイコンを探します。古いアクションセンターはまだここにあります。セキュリティとメンテナンスに名前が変更されました。そして、それでもセキュリティ設定を変更する場所です。
Windows 10でアクションセンターは何をしますか?
Windows 10のアクションセンターは、通知とクイックアクションを見つけることができる場所です 。いつでも設定を変更して、通知を表示する方法とタイミング、およびどのアプリと設定が最も簡単なアクションであるかを調整できます。 [スタート]ボタンを選択し、[設定]>[システム]>[通知とアクション]を選択します。
アクションセンターは、Windows XPで最初に導入された機能であり、コンピュータシステムに注意が必要なときに通知します。 。 Windows 7では、この機能により、ユーザーは一元化された場所でシステムアラートを確認し、コンピューターのトラブルシューティングを行うことができます。
Windows 10のアクションセンターはどこにありますか?
アクションセンターを開く方法
- タスクバーの右端で、アクションセンターアイコンを選択します。
- Windowsロゴキー+Aを押します。
- タッチスクリーンデバイスで、画面の右端からスワイプします。
MicrosoftはWindows11をリリースしていますか?
Microsoftの次世代デスクトップオペレーティングシステムであるWindows11は、すでにベータプレビューで利用可能であり、10月5日に正式にリリースされます。 。
アクションセンターが機能しないのはなぜですか?
アクションセンターが機能しないのはなぜですか?アクションセンターは、システム設定で無効になっているという理由だけで誤動作している可能性があります 。また、最近Windows 10 PCを更新した場合は、エラーが発生する可能性があります。この問題は、バグが原因で、またはシステムファイルが破損しているか欠落している場合にも発生する可能性があります。
アクションセンターで利用できる2つのオプションはどれですか?
Windowsアクションセンターには2つの領域があります。 [クイックアクション]領域と[通知]領域 。
アクションセンターにBluetoothがないのはなぜですか?
多くの場合、アクションセンターからBluetoothが欠落しているのは、古いまたは問題のあるBluetoothドライバーが原因で発生します。 。したがって、それらを更新またはアンインストールする必要があります(次に示すように)。 Bluetoothドライバーを更新するには、[スタート]メニューアイコンを右クリックしてデバイスマネージャーを開きます。デバイスマネージャ内で、Bluetoothをクリックして展開します。
コンピュータシステムの保守におけるアクションセンターの使用はどうなりますか?
アクションセンターは、セキュリティとメンテナンスのメッセージを表示するための集中管理された場所です 、また、コンピュータの問題を簡単に見つけて修正することもできます。
Windows 10でBluetoothが見つからないのはなぜですか?
Bluetoothが表示されない場合は、 [展開]を選択してBluetoothを表示し、[Bluetooth]を選択してオンにします 。 Windows 10デバイスがBluetoothアクセサリとペアリングされていない場合は、「未接続」と表示されます。 [設定]をチェックインします。 [スタート]ボタンを選択し、[設定]>[デバイス]>[Bluetoothとその他のデバイス]を選択します。
Bluetoothをアクションセンターに追加するにはどうすればよいですか?
Windows10でBluetoothを有効にする
- アクションセンター:タスクバーの右端にある吹き出しアイコンをクリックして[アクションセンター]メニューを展開し、[Bluetooth]ボタンをクリックします。青色に変わる場合、Bluetoothはアクティブです。
- 設定メニュー:[スタート]>[設定]>[デバイス]>[Bluetoothおよびその他のデバイス]に移動します。
-
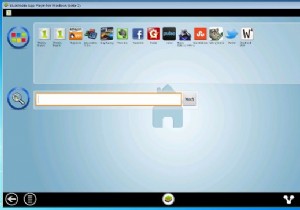 WindowsPCにWhatsAppをインストールして使用する方法
WindowsPCにWhatsAppをインストールして使用する方法iPhone、Android、Blackberry、またはWindows Phoneを使用している場合は、友達とチャットしたり無料のSMSを送信したりできるWhatsAppアプリケーションに精通しているかもしれません。これは非常に便利なアプリであり、私のデフォルトのSMSアプリに完全に取って代わっています。 WhatsAppは携帯電話番号に関連付けられているため、モバイルデバイスでのみ使用できます。 Windowsデスクトップで使用したい場合はどうなりますか?その方法は次のとおりです。このチュートリアルでは、Bluestacksという無料のアプリを使用して、AndroidバージョンのWhats
-
 Windows10でOneDriveをオフまたはアンインストールする方法
Windows10でOneDriveをオフまたはアンインストールする方法OneDrive は、Windows 10にプリインストールされているアプリケーションの1つです。これは、必要なものを保持するのに役立つクラウドストレージです。ほとんどの人にとって非常に役立つことは確かです。ただし、DropBox、Googleドライブ、その他のアプリケーションなど、他のクラウドストレージを使用したいという人もいます。 したがって、他のクラウドストレージを使用する場合は、OneDriveをオフにするかアンインストールすることをお勧めします。つまり、それを作る方法を知っている必要があるということです。 コンテンツ: Windows10でOneDriveをオフにする方法
-
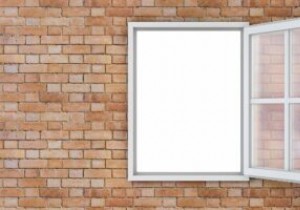 Windowsで透明効果を有効または無効にする方法
Windowsで透明効果を有効または無効にする方法Windows 11は、デスクトップ、タスクバー、スタートメニュー、Windowsターミナル、およびその他の多くのアプリケーションのデフォルトの透明な背景をサポートしています。 Windows 10では、これらのオプションを使用することもできますが、それほど効果的ではありません。このガイドでは、さまざまなWindowsメニュー項目の透明効果を有効にする方法について説明します。代わりに無地の背景を好む場合は、同じ手法で透明度を無効にすることができます。 透明効果とは何ですか? Windows 11の透明効果は、フラットスクリーンに半透明と視覚的な奥行きを作成するシステム全体の設定です。これら
