Windows 10で画面のちらつきを修正するにはどうすればよいですか?
Windows10の画面のちらつきを修正
- PCをセーフモードで起動し、[スタート]ボタンを右クリックして、[デバイスマネージャー]を選択します。
- [アダプタの表示]セクションを展開し、リストされているアダプタを右クリックして、[デバイスのアンインストール]を選択します。 …
- PCの再起動後、キーボードのWindowsロゴキー+Iを押して[設定]を開きます。
コンピュータの画面がちらつくのはなぜですか?
Windows 10の画面のちらつきは、通常、ディスプレイドライバーの問題または互換性のないアプリが原因で発生します。 。 …次に、その情報に基づいて、ディスプレイドライバーを更新、ロールバック、またはアンインストールするか、アプリを更新またはアンインストールする必要があります。
画面のちらつきを防ぐにはどうすればよいですか?
画面のちらつきを防ぐにはどうすればよいですか?
- Androidスマートフォンを再起動します。 …
- AndroidスマートフォンのOSを更新します。 …
- Androidのアプリを更新します。 …
- 明るさの設定を確認してください。 …
- インストールしたブルーライトフィルターアプリを無効にします。 …
- 常夜灯または青色光のフィルター設定を無効にします。 …
- Androidスマートフォンのキャッシュをクリアします。
コンピュータの画面が点滅するのはなぜですか?
コンピュータの画面が点滅している場合は、モニターに障害が発生していることを示している可能性があります。 。ただし、一部のコンピューター設定では、モニターがちらついたり、オフになったりする場合があります。 …電源ケーブルまたはデータケーブルの接続が緩んでいると、画面が点滅することもあります。
ゲーム中にちらつきのある画面を修正するにはどうすればよいですか?
画面のリフレッシュレートを上げることで、ちらつきを軽減または解消できます。 。少なくとも75ヘルツのリフレッシュレートでは、通常、ちらつきが少なくなります。 Windowsキー+Xを押します。
ズーム時に画面がちらつくのはなぜですか?
zSpaceシステムを使用したZoom会議で画面共有を有効にすると、画面がちらつく場合があります。その理由は、通常zSpaceシステムのリフレッシュレートがZoomが管理できるよりも高いためです。 。ライブコンテンツは、プレゼンターと視聴者の間の「ジャストインタイム」の対話の機会を提供します。
ちらつきのあるコンピューター画面を修正するにはどうすればよいですか?
ちらつきのあるコンピューターモニターを修正する手順
- モニターケーブルを確認します。モニターDVIケーブルの両端には、しっかりと固定するためのネジが付いていますが、すべての人が使用しているわけではありません。 …
- 電源を確認します。電源ケーブルの両端も固定されていることを確認してください。 …
- 表示設定を確認します。 …
- グラフィックカードを確認してください。 …
- モニターを確認してください。
ノートパソコンの画面を移動するとちらつくのはなぜですか?
ハードウェア障害 ラップトップが移動したときにのみちらつきが発生する場合に考えられる原因です。スクリーンケーブルが緩んでいるか損傷している可能性がありますが、インバーターとバックライトもこの問題を引き起こす可能性があります。 …最良の結果を得るには、ラップトップを資格のある技術者に渡すか、製造元に返送してください。
グリッチされた画面をどのように修正しますか?
スマートフォンの画面が気まぐれに動作している場合に試すことができるいくつかの修正があります。
- 電話を再起動します。 …
- ハードリセットを実行します。 …
- セーフモードで起動(Androidのみ)…
- 自動明るさ(適応明るさ)を無効にする…
- デバイスの更新を確認します。 …
- ハードウェアオーバーレイを無効にします。 …
- 電話を専門家に確認してもらいます。
-
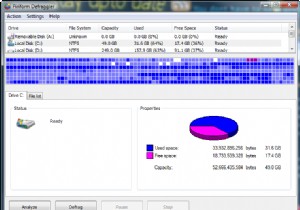 Defragglerでハードドライブを適切に保守する方法
Defragglerでハードドライブを適切に保守する方法CCleanerを使用したPCのチューニングに関する以前の記事を読んだ場合は、Piriformによって開発されたソフトウェアの高品質についてすでに知っています。私は間違いなくCCleaner製品の大ファンです。 Piriformが次の傑作をリリースしたときに、試してみなければならなかったのは簡単なことだったと思います。 Windows管理のハードドライブ用の強力で使いやすいデフラグツールであるDefragglerをご利用ください。このデフラグツールは、完璧な価格で無料の高品質な製品であるため、競合他社とは一線を画しています。このチュートリアルでは、Defragglerツールの概要を説明すると
-
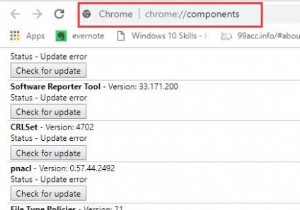 Windows 10でChrome://Componentsを更新する方法
Windows 10でChrome://Componentsを更新する方法コンテンツ: Chromeコンポーネントの概要 Chrome:// Components Windows 10とは何ですか? Chromeを更新する方法:// Chromeのコンポーネント? Windows 10でChrome://コンポーネントを更新するためにGoogle Chromeを更新するにはどうすればよいですか? Chromeコンポーネントの概要 アップデートがリリースされている場合は、GoogleChromeアプリケーションをアップデートできます。ただし、Chromeを最新バージョンに更新している限り、Chrome://componentsが新しいChro
-
 WindowsでBlueStacksをアンインストールする方法
WindowsでBlueStacksをアンインストールする方法BlueStacksは非常に気の利いた小さなアプリで、コンピューターに簡単にセットアップできます。一方、アンインストールは、従来の削除を試みた後に多くのユーザーがさまざまな問題を経験しているため、少し注意が必要な場合があります。この包括的なガイドは、ほとんどの人が遭遇する問題を回避しながら、WindowsでBlueStacksとその残りのすべてのファイルをアンインストールする方法を示しています。 BlueStacksとは何ですか? BlueStacksは、WindowsおよびMacオペレーティングシステム用のプログラムであり、コンピューターでAndroidアプリを実行できます。基本的に、こ
