Windows 10でCPU名を変更するにはどうすればよいですか?
CPUの名前を変更するにはどうすればよいですか?
Regeditを開き、HKEY_Local_Machine>ハードウェア>説明>システム>中央処理装置に移動します。複数のコアがある場合は、0を選択する必要があります。「ProcessorName」文字列を選択した名前に変更できます。
CPUの名前を永続的に変更するにはどうすればよいですか?
デスクトップに新しいショートカットを作成します。 regedit/S「の場所」と入力します。アイテムの場所として「regfile」。たとえば、regedit / S“ C:ProcessorName。
と入力します。Windows 10でPC名を変更するにはどうすればよいですか?
Windows10PCの名前を変更します
- [スタート]>[設定]>[システム]>[バージョン情報]を選択します。
- [このPCの名前を変更]を選択します。
- 新しい名前を入力し、[次へ]を選択します。サインインを求められる場合があります。
- [今すぐ再起動]または[後で再起動]を選択します。
高度なコントロールパネルを使用して管理者名を変更する方法
- キーボードのWindowsキーとRを同時に押します。 …
- [ファイル名を指定して実行]ツールにnetplwizと入力します。
- 名前を変更するアカウントを選択してください。
- 次に、[プロパティ]をクリックします。
- [全般]タブの下のボックスに新しいユーザー名を入力します。
- [OK]をクリックします。
コンピュータのプロパティを変更するにはどうすればよいですか?
レジストリエディタウィンドウを右クリックし、[新規]>[文字列値]を選択します。キーに「Manufacturer」という名前を付け、ダブルクリックして値を設定します。 「MSFTで」と入力します。キーを編集した後、[コントロールパネル]>[システムとセキュリティ]>[システム]を開いて新しい情報を確認できます。再起動は必要ありません。
デバイスマネージャでデバイスの名前を変更する方法
- を押します。 …
- 名前を変更するデバイスを探して右クリックし、[プロパティ]をクリックします。
- [詳細]タブに移動し、[プロパティ]ドロップダウンメニューをクリックして、ドライバキーを選択し、表示されるキーをコピーします。
- を押します。
Windows 10で仕様を変更するにはどうすればよいですか?
OEMキー(左)を選択し、ウィンドウの右側のセクションを右クリックして、[新規]>[文字列値]を選択します。値タイプがREG_SZで、「Manufacturer」という名前を付けます。次に、値をダブルクリックして[文字列の編集]ウィンドウを開き、[値のデータ]ボックスにカスタム情報を入力します。
ソフトウェアの名前を変更するにはどうすればよいですか?
Windowsでソフトウェア名を変更するにはどうすればよいですか?
- ソフトウェアの名前を変更する–こんにちは!!! …
- ステップ1:最初にキーボードからWindowsキー+ Rを押して実行ウィンドウを開き、「regedit」と入力してから「OK」ボタンをクリックします。
- ステップ2:次に、[HKEY_CURRENT_USER]>[ソフトウェア]>[クラス]>[ローカル設定]>[ソフトウェア]>[Microsoft]>[Windows]>[シェル]>[MuiCache]をクリックします。
MyPCアイコンを右クリックします。プロパティを選択して、CPUとRAMの情報を表示するウィンドウを開きます。ご覧のとおり、私のCPU構成は2.5GHzの速度のi5プロセッサーです。次に、無料のトリックを使用してこれらの値を変更しましょう。
PCの名前を変更する必要がありますか?
Windowsのコンピュータ名を変更するのは危険ですか?いいえ、Windowsマシンの名前を変更しても無害です。 Windows自体の中には、コンピューターの名前を気にするものはありません。問題になる可能性がある唯一のケースは、コンピュータの名前をチェックして何をすべきかを決定するカスタムスクリプト(または同様のもの)です。
コンピュータのスタートアップ名を変更するにはどうすればよいですか?
コンピュータの名前を変更する簡単な方法は次のとおりです。
- [設定]を開き、[システム]>[バージョン情報]に移動します。 …
- [バージョン情報]メニューで、[PC名]の横にコンピューターの名前が表示され、[PCの名前を変更]というボタンが表示されます。 …
- コンピューターの新しい名前を入力します。 …
- コンピュータを今すぐ再起動するか、後で再起動するかを尋ねるウィンドウがポップアップ表示されます。
19日。 2015年。
Windows 10のデスクトップに名前を付けることはできますか?
タスクビューで、[新しいデスクトップ]オプションをクリックします。これで、2つのデスクトップが表示されます。それらの1つを名前変更するには、その名前をクリックするだけで、フィールドが編集可能になります。名前を変更してEnterキーを押すと、そのデスクトップで新しい名前が使用されます。
Windows 10で管理者名を変更するにはどうすればよいですか?
Windows 10で管理者ユーザーフォルダーの名前を変更するにはどうすればよいですか?
- WinKey + Qを押し、ユーザーアカウントを入力して、結果をクリックします。
- 次に、ユーザーアカウントを選択し、[別のアカウントを管理]をクリックします。
- 次のウィンドウで、[ユーザーアカウントの追加]オプションをクリックします。
- 次に、ローカルアカウントユーザーを作成する必要があります。
31日。 2015年。
Windows 10で管理者を変更するにはどうすればよいですか?
方法1:[設定]を使用してWindows10の管理者を変更する
管理者アカウントでログインし、[設定]>[アカウント]>[家族と他のユーザー]に移動して、ユーザーアカウントを選択します。次に、[アカウントの変更]をクリックしてから、[管理者]ラジオボタンをクリックします。次に、[OK]ボタンをクリックして変更を保存します。
Windows 10ホームで管理者を変更するにはどうすればよいですか?
以下の手順に従って、ユーザーアカウントを変更してください。
- Windowsキー+Xを押してパワーユーザーメニューを開き、[コントロールパネル]を選択します。
- [アカウントタイプの変更]をクリックします。
- 変更するユーザーアカウントをクリックします。
- [アカウントタイプの変更]をクリックします。
- 標準または管理者を選択します。
30окт。 2017年。
-
 パッシブ3DムービーをWindowsで正しく再生する方法
パッシブ3DムービーをWindowsで正しく再生する方法3Dモニターとディスプレイは、売上がどれだけ増加したかにかかわらず、依然としてディスプレイ市場全体の小さなニッチセグメントを構成しています。このテクノロジはまだ比較的若く、Microsoftは3D環境への移行を容易にするために実際には多くのことをしていません。自分のパッシブ偏光ディスプレイを数か月購入した後、この種のハードウェアを初めて使用する人は、おそらくそれを理解するのに苦労するだろうと気づきました。学習曲線はそれほど急ではありませんが、パッシブ3D映画を思いどおりに再生する方法についての情報はあまりありません。ただし、これらの手順に従うと、パッシブ3Dムービーの高品質な再生を楽しむことが
-
 Windows10でスタートメニューをカスタマイズする方法
Windows10でスタートメニューをカスタマイズする方法率直に言って、スタートメニューを使用することは、アプリケーションにアクセスしたり、コンピューターに保存したファイルやその他のものを見つけたりするための簡単な方法であると言えます。そうすれば、私たちがそれを調整する方法を学ぶ必要があることを理解することができます。最後に、デスクトップでより適切に作業できます。 コンテンツ: スタートメニューはどこにありますか? Windows 10でスタートメニューを管理するには? スタートメニューのタイルを調整する方法 スタートメニューはどこにありますか? コンピュータの左側にあるスタートボタンをクリックすると、アプリケーションと設定へのシ
-
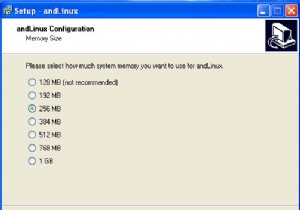 WindowsでLinuxアプリを実行する
WindowsでLinuxアプリを実行するLinuxが近年人気を博している理由の1つは、その膨大なアプリケーションライブラリのためです。コスト面での利点(ほとんどのLinuxアプリは無料)を除けば、LinuxアプリはWindowsアプリと同じ(さらに優れた)機能を実行することもできます。 LinuxアプリをテストしたいWindowsユーザーは、LinuxとWindowsのデュアルブートを選択するか、VMwareを介してLinuxをインストールするかを選択できます。 andLinuxを使用すると、WindowsユーザーはWindowsと一緒にLinuxアプリをインストールして、Windowsアプリのように実行できるようになります。
