Windows 10でフォルダーをロックできますか?
Windows 10のフォルダーをパスワードで保護できますか?
残念ながら、Windows 10には組み込み機能としてパスワード保護が付属していません。つまり、サードパーティのソフトウェアを使用する必要があります。 WinRarは、32ビットおよび64ビットバージョンのWebサイトから無料で入手できるファイル圧縮および暗号化ツールです。
フォルダにパスワードを設定できますか?
保護したいフォルダを見つけて選択し、「開く」をクリックします。 [画像形式]ドロップダウンで、[読み取り/書き込み]を選択します。 [暗号化]メニューで、使用する暗号化プロトコルを選択します。フォルダに使用するパスワードを入力してください。
Windowsでフォルダをロックできますか?
組み込みのフォルダ暗号化
Windows 7、8、または10でファイルまたはフォルダーを暗号化するには、次の手順に従います。暗号化するフォルダー/ファイルに移動します。 [コンテンツを暗号化してデータを保護する]をオンにします。 [OK]、[適用]の順にクリックします。
フォルダをパスワードで保護できないのはなぜですか?
ファイルまたはフォルダを右クリックして[プロパティ]を選択し、[詳細設定]に移動して、[コンテンツを暗号化してデータを保護する]チェックボックスをオンにするだけです。 …ですから、離れるたびにコンピュータをロックするかログオフするようにしてください。そうしないと、暗号化によって誰も停止しません。
Windows10でパスワードを使用してフォルダをロックする方法
- 保護するファイルが置かれているフォルダ内を右クリックします。非表示にするフォルダーは、デスクトップ上にある場合もあります。 …
- コンテキストメニューから[新規]を選択します。
- 「テキストドキュメント」をクリックします。
- Enterキーを押します。 …
- テキストファイルをダブルクリックして開きます。
19日。 2019г。
デスクトップ上のフォルダをパスワードで保護するにはどうすればよいですか?
フォルダをパスワードで保護する
- Windowsエクスプローラーで、パスワードで保護するフォルダーに移動します。フォルダを右クリックします。
- メニューから[プロパティ]を選択します。表示されるダイアログで、[全般]タブをクリックします。
- [詳細設定]ボタンをクリックし、[コンテンツを暗号化してデータを保護する]を選択します。 …
- フォルダをダブルクリックして、アクセスできることを確認します。
フォルダの暗号化は何をしますか?
暗号化とは、機密データをより安全にし、閲覧を許可されていない人に傍受される可能性を低くするために使用されるプロセスを指します。 …最高のウイルス対策ソフトウェアの多くのブランドは、個々のファイルやフォルダを暗号化できます。
Windows10コンピューターで隠しファイルまたはフォルダーを作成する方法
- 非表示にするファイルまたはフォルダーを見つけます。
- 右クリックして、[プロパティ]を選択します。
- 表示されるメニューで、[非表示]というラベルの付いたチェックボックスをオンにします。 …
- ウィンドウの下部にある[OK]をクリックします。
- ファイルまたはフォルダが非表示になりました。
1окт。 2019г。
Appleのフォルダをパスワードで保護するにはどうすればよいですか?
Mac OS X El Capitanのパスワード保護フォルダ:
- 「アプリケーション/ユーティリティ」の下のディスクユーティリティを開きます。 …
- パスワードで保護したいフォルダに移動し、「画像」を選択します。 …
- パスワードを入力するか、「キー」アイコンをクリックして自動パスワードを生成します。 …
- 暗号化されたディスクイメージが作成されます。
29日。 2016年。
- ステップ1メモ帳を開きます。検索またはスタートメニューからメモ帳を開くか、フォルダ内を右クリックして、[新規]->[テキストドキュメント]を選択します。
- ステップ3フォルダ名とパスワードを編集します。 …
- ステップ4バッチファイルを保存します。 …
- ステップ5フォルダを作成します。 …
- ステップ6フォルダをロックします。 …
- ステップ7非表示のロックされたフォルダにアクセスします。
4февр。 2017年。
CMDを使用してWindows10でフォルダーをロックするにはどうすればよいですか?
Cmdを使用してフォルダをロックする
- [スタート]メニューから[ファイル名を指定して実行]ダイアログボックスを開くか、[ウィンドウ+R]キーを押して[ファイル名を指定して実行]ウィンドウを開きます。
- 「cmd」と入力して[OK]ボタンをクリックします。
- フォルダをロックするには、コマンドプロンプトに以下のコマンドを入力し、Enterキーを押します。 cacls<フォルダパス>/Pみんな:n。
26日。 2019г。
Windows 10ホームのフォルダーをパスワードで保護するにはどうすればよいですか?
Windows 10:パスワード保護フォルダー
- [プロパティ]ウィンドウと[詳細プロパティ]ウィンドウ。 [詳細設定]ボタンをクリックして、いくつかの追加オプションを表示します。下部に、[コンテンツを暗号化してデータを保護する]というラベルの付いたオプションがあります。 …
- インストーラー。完了したら、プログラムを実行すると、マスターパスワードを設定するように求められます。 …
- パスワードを設定します。 …
- プログラムオプション。
31日。 2020г。
ファイルをパスワードで保護するにはどうすればよいですか?
パスワードでドキュメントを保護する
- [ファイル]>[情報]>[ドキュメントの保護]>[パスワードで暗号化]に移動します。
- パスワードを入力してから、もう一度入力して確認します。
- ファイルを保存して、パスワードが有効になっていることを確認します。
-
 Windowsストアが機能していませんか?修正方法は次のとおりです
Windowsストアが機能していませんか?修正方法は次のとおりですWindows Store、Microsoft Storeは、あなたがそれを何と呼ぼうとも、そこにある最も人気のあるストアではなく、バグ、クラッシュ、そして完全に機能しない傾向があります。 ただし、いくつかの優れた機能が含まれており、Windows 11がリリースされて以来、UIと全体的なエクスペリエンスが大幅に向上しています。 プロセスはWindows10と11で異なる場合があることに注意してください。また、関連する場合は、ユーザーベースが2つに分割されている間に、両方のプラットフォームの手順を含めます。 基本 適切な修正を行う前に、続行する前に確認する必要がある事項の小さなチェッ
-
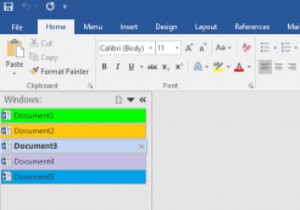 WindowsのMicrosoftOfficeインターフェイスにタブを追加する
WindowsのMicrosoftOfficeインターフェイスにタブを追加するこの時代では、タブのないWebブラウザを使用することはほとんど考えられません。ウィンドウごとに1つのWebサイトを表示する時代は私たちの背後にありますが、平均的なコンピューターの他の重要事項の1つは、「ウィンドウごとに1つ」のアプローチに固執しています。 もちろん、これはMicrosoftWordです。 Officeの人気の重要な部分である世界で最も人気のあるワードプロセッサは、過去数年間で人気が低下している設計標準に固執しています。ただし、タブをWordに組み込む方法を説明しているので、それほど長くはありません。 ご使用のWordのバージョンが、この記事に示されているバージョン(Offi
-
 Windows10でシステムのアップグレードを妨げる方法
Windows10でシステムのアップグレードを妨げる方法Windows7およびWindows8.1では、Microsoftは、ユーザーが更新を取得するタイミングとタイミングを制御するオプションをユーザーに提供しました。しかし、これはWindows 10で、少なくともHomeEditionでは変更されたものです。 Microsoftは、危険にさらされているコンピュータをこれ以上望んでいないようですが、PCをアップグレードするかどうかは、ユーザー次第です。ユーザーが試したくないものを手に入れることを強制されるべきではありません。Microsoftがすぐにそれを変更することを願っています。 Microsoftによると、ユーザーはWindows Upda
