Windows 10を終了できるバックグラウンドプロセスはどれですか?
すべてのバックグラウンドプロセスを終了しても安全ですか?
タスクマネージャーを使用してプロセスを停止すると、コンピューターが安定する可能性が高くなりますが、プロセスを終了すると、アプリケーションが完全に閉じたり、コンピューターがクラッシュしたりして、保存されていないデータが失われる可能性があります。可能であれば、プロセスを強制終了する前にデータを保存することを常にお勧めします。
バックグラウンドプロセスがRAMを占有するため、RAMを削減すると、ラップトップまたはデスクトップの速度が少なくとも少し向上する可能性があります。バックグラウンドプロセスは通常、[サービス]ウィンドウに表示されるMicrosoftおよびサードパーティのソフトウェアサービスです。したがって、バックグラウンドプロセスを減らすことは、ソフトウェアサービスを終了することの問題です。
タスクマネージャーで終了するプロセスを知るにはどうすればよいですか?
タスクマネージャが表示されたら、CPU時間をすべて消費しているプロセスを探します([プロセス]をクリックし、[表示]> [列の選択]をクリックして、その列が表示されていないかどうかを確認します)。プロセスを完全に強制終了する場合は、プロセスを右クリックして[プロセスの終了]を選択すると、(ほとんどの場合)終了します。
どのWindowsプロセスをオフにできますか?
安全に無効化できるサービス
- タブレットPC入力サービス(Windows 7の場合)/タッチキーボードおよび手書きパネルサービス(Windows
- Windows時間。
- セカンダリログオン(ユーザーの高速切り替えを無効にします)
- ファックス。
- 印刷スプーラー。
- オフラインファイル。
- ルーティングとリモートアクセスサービス。
- Bluetoothサポートサービス。
28日。 2013г。
不要なバックグラウンドプロセスを停止するにはどうすればよいですか?
システムリソースを浪費するバックグラウンドでアプリを実行できないようにするには、次の手順を使用します。
- 設定を開きます。
- プライバシーをクリックします。
- バックグラウンドアプリをクリックします。
- [バックグラウンドで実行できるアプリを選択する]セクションで、制限するアプリのトグルスイッチをオフにします。
29янв。 2019г。
Windows 10で不要なプロセスを停止するにはどうすればよいですか?
これを行うには、以下の手順に従ってください:
- キーボードのCtrl+Shift+Escを押してタスクマネージャを起動します。
- タスクマネージャが開いたら、[スタートアップ]タブに移動します。
- 無効にするスタートアップアプリケーションを選択します。
- [無効にする]をクリックします。
- 不要なWindows10プロセスごとに、手順3〜4を繰り返します。
8日。 2019г。
重要でないプロセスを停止するにはどうすればよいですか?
[スタート]>[ファイル名を指定して実行]に移動し、「msconfig」(「」マークなし)と入力して、[OK]を押します。システム構成ユーティリティが表示されたら、[スタートアップ]タブをクリックします。ボタンを押して「すべて無効」にします。 [サービス]タブをクリックします。
Windows 10の不要なプロセスは何ですか?
Windows10でオフにできる不要な機能
- InternetExplorer11.…
- レガシーコンポーネント–DirectPlay。 …
- メディア機能–WindowsMediaPlayer。 …
- MicrosoftPrinttoPDF。 …
- インターネット印刷クライアント。 …
- Windowsファックスおよびスキャン。 …
- リモート差分圧縮APIのサポート。 …
- WindowsPowerShell2.0。
27日。 2020г。
Windows 10でバックグラウンドプロセスを管理するにはどうすればよいですか?
Windows10バックグラウンドアプリとプライバシー
- [スタート]に移動し、[設定]>[プライバシー]>[バックグラウンドアプリ]を選択します。
- [バックグラウンドアプリ]で、[アプリをバックグラウンドで実行する]がオンになっていることを確認します。
- [バックグラウンドで実行できるアプリを選択してください]で、個々のアプリとサービスの設定をオンまたはオフにします。
「Ctrl-Alt-Delete」を1回押して、Windowsタスクマネージャを開きます。 2回押すと、コンピュータが再起動します。
タスクマネージャーで実行されているものが非常に多いのはなぜですか?
これらはサービスとスタートアッププログラムの組み合わせであるため、通常はポップアップします。サービスが自動的に開始されないようにする必要があります。これを行う簡単な方法は、Autorunsプログラムを使用することです。何を無効にできるかわからない場合は、ここにプロセス名を投稿してください。
Windowsタスクマネージャーから実行できないこと
したがって、ハードドライブからプログラムを削除するには、コントロールパネルに移動して、アプリケーションを適切にアンインストールする必要があります。
…
Windowsタスクマネージャから実行できないことは何ですか?
| A)プログラムを開く | B)最近のCPU使用率を確認する |
|---|---|
| C)ハードドライブからプログラムを削除します | D)バックグラウンドで実行されているアプリケーションを表示する |
Windows Searchサービスを無効にする必要がありますか?
Windows Searchをまったく使用しない場合は、Windows Searchサービスをオフにすることで、インデックス作成を完全に無効にすることができます。これにより、すべてのファイルのインデックス作成が停止します。もちろん、引き続き検索にアクセスできます。毎回ファイルを検索する必要があるため、時間がかかるだけです。
-
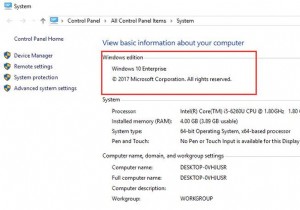 Windows10で新しいローカルアカウントを作成する方法
Windows10で新しいローカルアカウントを作成する方法Windows10は非常に強力なシステムです。 Microsoftアカウントでログインできます。これにより、システムをすばやくカスタマイズできます。ただし、子供や他の人がMicrosoftアカウントを持っておらず、コンピューターを使用したい場合は、子供用のローカルアカウントを作成できます。これは非常に便利で安全です。 コンテンツ: 新しいアカウントの概要を作成する Windows 10EnterpriseEditionの場合 Windows 10HomeEditionおよびProfessionalEditionの場合 新しく作成されたアカウントタイプの変更 新しいアカウ
-
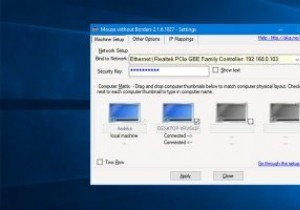 2台のWindows10コンピューター間でキーボードとマウスを共有する方法
2台のWindows10コンピューター間でキーボードとマウスを共有する方法複数のコンピューターで作業することはそれほど珍しいことではありません。たとえば、ラップトップとデスクトップがあり、それらを同時に使用する場合があります。 2台以上のWindowsコンピュータを同時に実行している場合、それらのコンピュータにアクセスしたり制御したりするために、それらのコンピュータ間を行ったり来たりするのは少し面倒です。 作業を簡単にするために、単純なソフトウェアを使用して、単一のキーボードとマウスを複数のWindowsコンピューターと共有できます。そのために、システムを制御するために物理的に移動する必要はありません。 2台のWindows10コンピューター間でキーボードとマウス
-
 Windows10でPCの起動とシャットダウンの履歴を確認する方法
Windows10でPCの起動とシャットダウンの履歴を確認する方法ユーザーがコンピューターの起動とシャットダウンの履歴を知りたい場合があります。ほとんどの場合、システム管理者はトラブルシューティングの目的で履歴について知る必要があります。複数の人がコンピュータを使用している場合は、PCの起動時間とシャットダウン時間をチェックして、PCが合法的に使用されていることを確認することをお勧めします。この記事では、PCのシャットダウン時間と起動時間を追跡する2つの方法について説明します。 イベントログを使用して起動時間とシャットダウン時間を抽出する Windowsイベントビューアは、コンピュータで発生しているあらゆる種類のものを保存する素晴らしいツールです。各イベン
