クイックアンサー:F8キーはWindows 10で機能しますか?
しかし、Windows 10では、F8キーは機能しなくなります。 …実際には、F8キーはWindows 10の[詳細ブートオプション]メニューにアクセスするために引き続き使用できます。ただし、Windows 8以降(F8はWindows 8でも機能しません)、起動時間を短縮するために、Microsoftはこれを無効にしました。デフォルトの機能。
Windows 10でF8キーは何をしますか?
[高度なブートオプション]画面では、高度なトラブルシューティングモードでWindowsを起動できます。 Windowsが起動する前に、コンピューターの電源を入れてF8キーを押すと、メニューにアクセスできます。
ウィンドウ10でF8セーフモードのブートメニューを有効にする
- [スタート]ボタンをクリックして、[設定]を選択します。
- [更新とセキュリティ]→[回復]を選択します。
- [高度な起動]で[今すぐ再起動]をクリックします。
- 次に、[トラブルシューティング]→[詳細オプション]→[スタートアップの設定]→[再起動]を選択します。
- PCが再起動し、[スタートアップ設定]メニューが表示されます。
27日。 2016年。
セーフモードでw10を起動するにはどうすればよいですか?
Windows 10をセーフモードで起動するにはどうすればよいですか?
- Windowsボタン→電源をクリックします。
- Shiftキーを押しながら、[再起動]をクリックします。
- [トラブルシューティング]、[詳細オプション]の順にクリックします。
- [詳細オプション]に移動し、[スタートアップの設定]をクリックします。
- [スタートアップの設定]で[再起動]をクリックします。
- さまざまな起動オプションが表示されます。 …
- Windows10はセーフモードで起動します。
F8が機能しないときに、コンピューターをセーフモードで起動するにはどうすればよいですか?
起動時に適切なタイミングでF8キーを押すと、高度な起動オプションのメニューを開くことができます。 Shiftキーを押しながら「再起動」ボタンをクリックしてWindows8または10を再起動することもできます。ただし、場合によっては、PCをセーフモードで数回続けて再起動する必要があります。
Windows 10でF12キーは何をしますか?
F12キー–名前を付けて保存
最後のファンクションキーであるF12は、主にMicrosoftOfficeで使用されます。ドキュメント、ワークブック、またはスライドショーを別の名前または別の場所に保存する場合は、F12をタップして[名前を付けて保存]ダイアログを表示します。 Ctrl + F12を押すと、[ファイルを開く]ダイアログが開始されます。
F8キーを機能させるにはどうすればよいですか?
F8でセーフモードで起動する
- コンピュータを再起動します。
- コンピュータが起動したらすぐに、Windowsロゴが表示される前にF8キーを繰り返し押します。
- 矢印キーを使用してセーフモードを選択します。
- [OK]をクリックします。
Windowsリカバリを起動するにはどうすればよいですか?
Windows REの機能には、いくつかの異なる方法でWindowsから起動できる[ブートオプション]メニューからアクセスできます。
- [スタート]、[電源]の順に選択し、Shiftキーを押しながら[再起動]をクリックします。
- [スタート]、[設定]、[更新とセキュリティ]、[回復]の順に選択します。 …
- コマンドプロンプトで、Shutdown / r/oコマンドを実行します。
21февр。 2021年。
Windows 10でブートオプションを有効にするにはどうすればよいですか?
キーボードのShiftキーを押しながら、PCを再起動するだけです。スタートメニューを開き、「電源」ボタンをクリックして電源オプションを開きます。ここで、Shiftキーを押したまま、「再起動」をクリックします。 Windowsは、少し遅れて高度な起動オプションで自動的に起動します。
BIOSからセーフモードで起動するにはどうすればよいですか?
起動中のF8またはShift-F8(BIOSおよびHDDのみ)
WindowsコンピューターがレガシーBIOSとスピニングプラッターベースのハードドライブを使用している場合(そしてIFのみ)、コンピューターの起動プロセス中に使い慣れたF8またはShift-F8キーボードショートカットを使用して、Windows10でセーフモードを呼び出すことができる場合があります。
Windows 10にはセーフモードがありますか?
セーフモードには、セーフモードとセーフモードとネットワークの2つのバージョンがあります。 …セーフモードとネットワークは、インターネットやネットワーク上の他のコンピューターにアクセスするために必要なネットワークドライバーとサービスを追加します。
Windows 10でログイン画面をバイパスするにはどうすればよいですか?
方法1
- スタートメニューを開き、netplwizを検索して、Enterキーを押します。
- 開いたウィンドウで、「ユーザーはこのコンピューターを使用するにはユーザー名とパスワードを入力する必要があります」というオプションのチェックを外します。
- ここで、パスワードを入力して繰り返し、[OK]をクリックします。
- コンピュータを再起動します。
セーフモードで起動することさえできませんか?
セーフモードで起動できない場合に試すことができるいくつかのことを次に示します。
- 最近追加したハードウェアをすべて削除します。
- デバイスを再起動し、電源ボタンを長押しして、ロゴが表示されたらデバイスを強制的にシャットダウンします。その後、回復環境に入ることができます。
28日。 2017年。
Windows 10が起動しないときにPCを修正するにはどうすればよいですか?
Windows 10が起動しませんか? PCを再び実行するための12の修正
- Windowsセーフモードをお試しください。 Windows 10の起動の問題に対する最も奇妙な修正は、セーフモードです。 …
- バッテリーを確認してください。 …
- すべてのUSBデバイスのプラグを抜きます。 …
- 高速起動をオフにします。 …
- マルウェアスキャンを試してください。 …
- コマンドプロンプトインターフェイスから起動します。 …
- システムの復元またはスタートアップ修復を使用します。 …
- ドライブ文字を再割り当てします。
13日。 2018г。
セーフモードで起動するにはどうすればよいですか?
起動中に、Windowsロゴが表示される前にF8キーを押し続けます。メニューが表示されます。その後、F8キーを放すことができます。矢印キーを使用してセーフモード(または、インターネットを使用して問題を解決する必要がある場合は、セーフモードとネットワーク)を強調表示してから、Enterキーを押します。
-
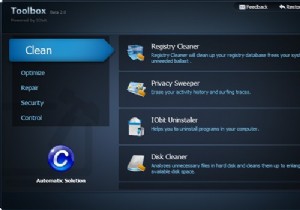 IObit Toolbox –実際に使用する価値のあるWindows「フィクサー」
IObit Toolbox –実際に使用する価値のあるWindows「フィクサー」私たちは皆、それらを見てきました–レジストリをクリーンアップしたり、ダウンロードを高速化したりすることを提案するほぼすべてのソフトウェアWebサイトの広告。私たちの多くはそれらを無視することを学びました。しかし、時折、実際にそれが言うことを実行するようなアプリケーションに出くわすことがあります。それは本当にレジストリをきれいにし、そしてそれは本当にあなたのシステムを修復するのを助けることができます。そのようなプログラムはIObitToolboxです。これは、古いノートンユーティリティを彷彿とさせる汎用修理パッケージです。便利でポータブルで、いくつかのバージョンのWindowsで動作し、さらに無
-
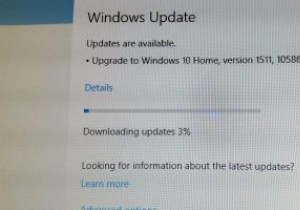 Windows 10の自動更新は必然的に良いことですか?
Windows 10の自動更新は必然的に良いことですか?Windows 10の10月のアップデートには、信じられないほど難しいリリースがありました。最初のテイクは人々のファイルを削除し、2番目のパスは広範囲にわたるオーディオの問題を引き起こしました。 HPマシンも、更新後にBSODの大きな問題に見舞われました。もちろん、この問題に対する最善のアドバイスは、Windows10コンピューターを更新しないことです。ただし、Microsoftは何年にもわたって、更新を回避することをますます困難にしてきました。更新を好きなだけ遅らせることができたら、Windows 10マシンは更新を取得し、自動的に再起動してインストールするように要求します。 このニュース
-
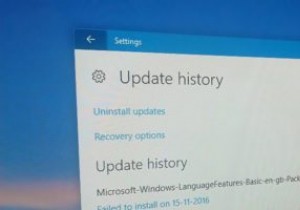 Windows10で更新履歴を見つける方法
Windows10で更新履歴を見つける方法Windows 10では、更新をほとんど制御できません。実際、アップデートは自動的にインストールされます。必要に応じて、更新を延期し(Proバージョンを使用している場合)、アクティブ時間とカスタム再起動時間を設定して、更新のインストールを容易にすることができます。アップデートがインストールされるたびに、アクションセンターに、アップデートがインストールされたことを知らせる簡単な通知が届きます。 Windowsはサイレントに更新プログラムをダウンロードしてインストールしているため、Windowsシステムにインストールされている更新プログラムや、問題の原因となっている更新プログラムを知りたい場合が
