ラップトップのWindows7でBluetoothを更新するにはどうすればよいですか?
Windows 7でBluetoothを修正するにはどうすればよいですか?
D.Windowsトラブルシューティングを実行する
- [開始]を選択します。
- [設定]を選択します。
- [更新とセキュリティ]を選択します。
- トラブルシューティングを選択します。
- [他の問題の検索と修正]で、[Bluetooth]を選択します。
- トラブルシューティングを実行し、指示に従います。
ラップトップでBluetoothを更新できますか?
デバイスマネージャで、[Bluetooth]を選択し、Bluetoothアダプタ名を選択します。これには「無線」という単語が含まれる場合があります。 Bluetoothアダプターを押したまま(または右クリック)して、[ドライバーの更新]>[更新されたドライバーソフトウェアを自動的に検索する]を選択します。
Windows 7のBluetoothのバージョンは何ですか?
PCに搭載されているBluetoothのバージョンを確認するには
Bluetoothの横にある矢印を選択して展開します。 Bluetooth無線リストを選択します(あなたのリストは単にワイヤレスデバイスとしてリストされている場合があります)。 [詳細設定]タブを選択し、[ファームウェア]または[ファームウェアバージョン]領域でLMP(Link Manager Protocol)リストを探します。
Windows 7にBluetoothソフトウェアをダウンロードするにはどうすればよいですか?
インストール方法
- ファイルをPC上のフォルダにダウンロードします。
- インテルワイヤレスBluetoothの現在のバージョンをアンインストールします。
- ファイルをダブルクリックしてインストールを開始します。
15янв。 2020г。
BluetoothデバイスをWindows7に追加できないのはなぜですか?
方法1:Bluetoothデバイスをもう一度追加してみてください
- キーボードで、Windowsキー+Sを押します。
- 「コントロールパネル」(引用符なし)と入力し、Enterキーを押します。
- [ハードウェアとサウンド]をクリックし、[デバイス]を選択します。
- 誤動作しているデバイスを探して取り外します。
- ここで、[追加]をクリックしてデバイスを再び戻す必要があります。
10окт。 2018г。
BluetoothデバイスをWindows7システムに接続する方法
- [スタート]メニューの[オーブ]をクリックし、devicepairingwizardと入力して、Enterキーを押します。
- デバイスを検出可能にします。可視と呼ばれることもあります。 …
- デバイスを選択し、[次へ]をクリックしてペアリングを開始します。
11янв。 2019г。
ラップトップにBluetoothをインストールするにはどうすればよいですか?
PCで、[スタート]>[設定]>[デバイス]>[Bluetoothとその他のデバイス]>[Bluetoothまたはその他のデバイスの追加]>[Bluetooth]を選択します。デバイスを選択し、表示された場合は追加の手順に従って、[完了]を選択します。
Bluetoothバージョンを更新するにはどうすればよいですか?
これがあなたがしなければならないことです。携帯電話のマザーボードと互換性のある最新のBluetoothモジュールバージョンを購入し、携帯電話を開いて古いBluetoothモジュールを取り外し、新しいものをはんだ付けしてから、インストールした最新のモジュールで動作するように最適化されたカーネルを開発してテストします。
コンピューターでBluetoothをオンにするにはどうすればよいですか?
- ボリュームを右クリックします。画面の右下にあるアイコン。
- 再生デバイスを選択します。
- ペアリングされたBluetoothデバイスを右クリックして、デフォルトとして設定します。
どのバージョンのBluetoothを使用していますか?
メニュー>設定>デバイスの下で、アプリケーションマネージャー>すべてにスワイプ>Bluetooth共有をクリック>バージョンがアプリ情報の下に表示されます。
Bluetoothの最新バージョンは何ですか?
Bluetooth®は、長い間、ストリーミングオーディオアプリケーションおよびオーディオデバイスの業界標準でした。 2020年1月のCES会議で、BluetoothはBluetoothテクノロジの最新バージョンであるバージョン5.2を発表しました。バージョン5.2は、次世代のワイヤレスデバイスとオーディオテクノロジーに新しいメリットをもたらします。
アダプターなしでコンピューターにBluetoothをインストールするにはどうすればよいですか?
Bluetoothデバイスをコンピューターに接続する方法
- マウスの下部にある接続ボタンを押し続けます。 …
- コンピューターで、Bluetoothソフトウェアを開きます。 …
- [デバイス]タブをクリックし、[追加]をクリックします。
- 画面に表示される指示に従います。
Bluetooth Drivers Windows 7を再インストールするにはどうすればよいですか?
[スタート]をクリックして、「デバイスマネージャ」と入力します。デバイスマネージャで、Bluetoothアダプタを見つけます。 [アンインストール]を選択します。マシンを再起動すると、ログイン後にWindowsが自動的にドライバをインストールします。
Windows 7用のBluetoothソフトウェアはありますか?
Intel Wireless Bluetooth for Windows 7は、Bluetoothデバイスをコンピューターに接続できるようにするプログラムです。 …プログラムを起動すると、近くのBluetooth対応デバイスを簡単に検出できるようになります。これは、自宅でも事業所でも、あらゆる種類のユーザーにとって便利であることが証明されています。
Windows 7 32ビットにBluetoothをインストールするにはどうすればよいですか?
ソフトウェアは、260MB以上のシステムメモリを搭載したシステムにインストールする必要があります。
…
- [スタート]、[すべてのプログラム]、[アクセサリ]、[実行]の順にクリックします。
- C:SWTOOLSDRIVERSBTOOTHc2blt01us17Setup.exeと入力し、[OK]をクリックします。セットアッププログラムが実行されます。
- 画面上のすべてのプロンプトに従い、完了したらシステムを再起動します。
-
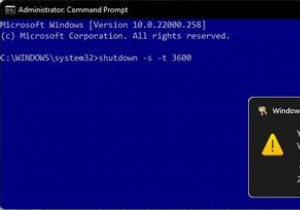 Windowsでスリープタイマーのシャットダウンを設定する方法
Windowsでスリープタイマーのシャットダウンを設定する方法居間でテレビを見ながら眠りについた時のことを覚えていますか?その場合は、おそらくテレビのスリープタイマー機能を使用して、1時間ほど後に自動的にテレビをシャットオフしました(一晩中再生されないようにするため)。 さて、あなたがもうテレビを使わなくなったらどうしますか?ますます多くの人がラップトップやデスクトップでエンターテインメントにアクセスしています。 PC用のスリープタイマーオプションがあったらクールではないでしょうか? さて、あります! Windowsの組み込みのシャットダウン機能を使用してスリープタイマーを設定する方法は次のとおりです。 Windowsでスリープタイマーのシャットダウ
-
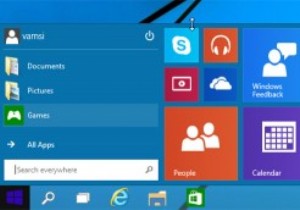 Windows10のスタートメニューをカスタマイズする4つの簡単な方法
Windows10のスタートメニューをカスタマイズする4つの簡単な方法Windows 10では、Microsoftは、モダンで魅力的な外観のユーザー向けのクラシックなスタートメニューを復活させました。新しいスタートメニューには2つのセクションがあり、左側のパネルはWindows 7の従来のスタートメニューに似ており、右側のパネルはWindows 8のスタート画面に似ています。Windows10のスタートメニューは見栄えが良いだけでなく、はるかにカスタマイズ可能です。他の以前のWindowsバージョンよりも。ご参考までに、Windows10のスタートメニューをカスタマイズする方法をいくつかご紹介します。 1。スタートメニューのサイズ変更 Windows 10では
-
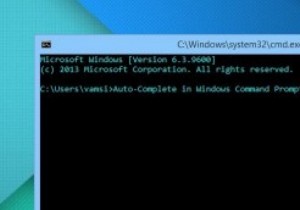 Windowsコマンドプロンプトでオートコンプリート機能を有効にする方法
Windowsコマンドプロンプトでオートコンプリート機能を有効にする方法Windowsのパワーユーザーの場合、コマンドプロンプトを頻繁に使用する可能性があります。コマンドプロンプト自体には、すぐに使用できるいくつかの機能がなく、オートコンプリートもその1つです。ご参考までに、Windowsコマンドプロンプトでオートコンプリート機能を一時的および永続的に有効にする方法は次のとおりです。 注: デフォルトでは、WindowsではTABキーを制御文字として使用して、コマンドプロンプトでフォルダ名とファイル名を循環(オートコンプリート)できますが、それができない場合は、以下の手順に従ってください。 オートコンプリート機能を一時的に有効にする 簡単なコマンドを呼び出すこ
