クイックアンサー:RDP後にWindows 10に接続できませんか?
RDP後にWindows10に接続できませんか?
このエラーが表示された場合は、リモートPCのシステム管理者に相談して、正しいPC名を使用していることを確認してから、名前が正しく入力されているかどうかを確認してください。それでも接続できない場合は、PC名の代わりにリモートPCのIPアドレスを入力してみてください。
RDPが接続されないのはなぜですか?
RDP接続の失敗の最も一般的な原因は、ファイアウォールがアクセスをブロックしている場合など、ネットワーク接続の問題に関係しています。ローカルマシンからping、Telnetクライアント、およびPsPingを使用して、リモートコンピューターへの接続を確認できます。ネットワークでICMPがブロックされている場合、pingは機能しないことに注意してください。
Windows 10でRDPを有効にするにはどうすればよいですか?
リモートデスクトップ接続の使用を許可する
- デスクトップから[スタート]メニューをクリックし、[コントロールパネル]をクリックします。
- コントロールパネルが開いたら、[システムとセキュリティ]をクリックします。
- [システム]タブの下にある[リモートアクセスを許可する]をクリックします。
- [リモート]タブの[リモートデスクトップ]セクションにある[ユーザーの選択]をクリックします。
18日。 2020г。
RDP接続のトラブルシューティングを行うにはどうすればよいですか?
この問題を回避するには、次の手順に従います。[スタート]、[ファイル名を指定して実行]の順にクリックし、gpeditと入力します。 mscをクリックし、[OK]をクリックします。 [コンピューターの構成]、[管理用テンプレート]、[Windowsコンポーネント]、[リモートデスクトップサービス]、[リモートデスクトップセッションホスト]の順に展開し、[接続]をクリックします。
Windows 10でRDPが有効になっているかどうかを確認するにはどうすればよいですか?
Windows 10でリモート接続を有効にするには、次の手順を使用します。
- コントロールパネルを開きます。
- [システムとセキュリティ]をクリックします。
- [システム]セクションで、[リモートアクセスを許可する]オプションをクリックします。…
- [リモート]タブをクリックします。
- [リモートデスクトップ]セクションで、[このコンピューターへのリモート接続を許可する]オプションをオンにします。
6окт。 2020г。
リモートデスクトップの使用方法
- Windows10Proを使用していることを確認してください。確認するには、[スタート]>[設定]>[システム]>[バージョン情報]に移動し、[エディション]を探します。 …
- 準備ができたら、[スタート]>[設定]>[システム]>[リモートデスクトップ]を選択し、[リモートデスクトップを有効にする]をオンにします。
- このPCへの接続方法でこのPCの名前をメモします。これは後で必要になります。
リモートデスクトップ設定をリセットするにはどうすればよいですか?
リモートデスクトップ名を選択し、Controlキーを押しながらクリックして、コンテキストメニューから[リセット]を選択します。ウィンドウの右上隅にある[設定]ボタン(歯車のアイコン)をクリックし、左側のペインで[アプリケーション]を選択し、[リセット]をクリックして、[続行]をクリックします。
Windows 10ホームはRDPをサポートしていますか?
リモートデスクトップ接続クライアントプログラムは、Windows10HomeおよびMobileを含むすべてのエディションのWindowsで利用できます。 macOS、iOS、Androidでもそれぞれのアプリストアから入手できます。
どのリモートデスクトップソフトウェアが最適ですか?
2021年の最高のリモートPCアクセスソフトウェア
- 簡単な実装に最適です。 RemotePC。使いやすいWebブラウザインターフェイス。 …
- 注目のスポンサー。 ISLオンライン。エンドツーエンドSSL。 …
- 中小企業に最適です。ゾーホーアシスト。複数の従量制プラン。 …
- クロスプラットフォームアクセスに最適です。 ConnectWiseControl。 …
- Macに最適です。 TeamViewer。
19февр。 2021年。
RDPはどのポートにありますか?
リモートデスクトッププロトコル(RDP)は、Microsoft独自のプロトコルであり、通常はTCPポート3389を介して、他のコンピューターへのリモート接続を可能にします。暗号化されたチャネルを介してリモートユーザーにネットワークアクセスを提供します。
追加情報:
- レジストリエディタを開きます(regedit)。
- HKEY_LOCAL_MACHINESYSTEMCurrentControlSetControlTerminalServerRCMに移動します。変更を加える前に、このレジストリキーをファイルにエクスポートしてください。
- GracePeriodキーを見つけて、削除するか名前を変更します。 …
- RDSHサーバーを再起動します。
21февр。 2021年。
-
 コンピューターの知識がないユーザーがWindowsを実行するときに知っておくべき4つのこと
コンピューターの知識がないユーザーがWindowsを実行するときに知っておくべき4つのことMicrosoft Windowsは非常に使いやすいオペレーティングシステムであり、最新バージョンは確かにセキュリティを真剣に受け止めています。ただし、コンピュータを適切に使用するための十分な知識がない人はまだたくさんいます。 「CPU」、「ハードドライブ」、「RAM」などの言葉は、技術に精通した人々には一般的ですが、平均的な人はその概念に精通しておらず、詐欺的な仕掛けや高価なコンピューターの修理の犠牲になりがちです。コンピュータの知識があまりない場合は、長期的に役立つと思われる4つのことを知っておく必要があります。 1。コンピュータの高速化を約束するWebサイトを聴かないでください ほとん
-
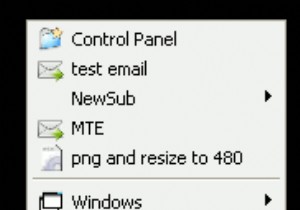 QuickCliqで生産性への道を右クリック
QuickCliqで生産性への道を右クリック生活のためにコンピューターで作業している人にとって、効率は常にあなたの心の後ろにあります。多くのアプリケーションが役に立ちますが、それらの多くは習慣を変える必要があります。 Quick Cliqは、1日に何百回も実行していることを微調整します。現在の右クリックメニューの使用方法を少し変更することで、時間とクリックを大幅に節約できます。 クイッククリクの使い方 QuickCliqをアクティブ化する方法はいくつかあります。 1つ目は、右クリックボタンを押したまま、上下左右に約1インチドラッグすることです。これにより、いくつかのウィンドウの1つが開きます。最もよく使用されるのは、おそらく下にド
-
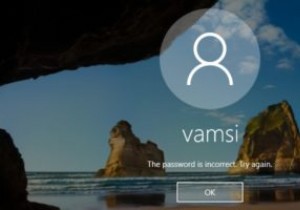 iSeePasswordWindowsパスワード回復ツールを使用してWindowsログオンパスワードをリセットする
iSeePasswordWindowsパスワード回復ツールを使用してWindowsログオンパスワードをリセットするこれはスポンサー記事であり、iSeePasswordによって可能になりました。実際の内容と意見は、投稿が後援されている場合でも、編集の独立性を維持している著者の唯一の見解です。 私たちのほとんどは、Windowsシステムを不正アクセスから保護するために、ある種の強力なパスワードを使用しています。他のパスワードと同様に、パスワードを長く使用しない、パスワードが複雑すぎて覚えられないなどの理由で、システムパスワードを忘れる可能性があります。そのような状況では、回復またはリセットするしかありません。システムパスワード。もちろん、いつでもWindowsを再インストールできますが、それは通常のオプシ
