ハードドライブのWindows7をワイプするにはどうすればよいですか?
[設定]オプションを選択します。画面の左側で、[すべて削除]を選択してWindowsを再インストールします。 「PCのリセット」画面で、「次へ」をクリックします。 [ドライブを完全にクリーンアップしますか]画面で、[ファイルを削除するだけ]を選択してすばやく削除するか、[ドライブを完全にクリーンアップしてすべてのファイルを消去する]を選択します。
1. [スタート]をクリックし、[コントロールパネル]を選択します。 [システムとセキュリティ]をクリックし、[アクションセンター]セクションで[コンピューターを以前の状態に復元する]を選択します。 2. [高度な回復方法]をクリックし、[コンピューターを工場出荷時の状態に戻す]を選択します。
ステップ1:[スタート]をクリックし、[コントロールパネル]を選択して、[システムとセキュリティ]をクリックします。ステップ2:新しいページに表示される[バックアップと復元]を選択します。ステップ3:バックアップと復元ウィンドウを選択した後、システム設定の回復またはコンピューターをクリックします。ステップ4:高度なリカバリ方法を選択します。
コンピュータをきれいに拭いて販売するにはどうすればよいですか?
Android
- 設定を開きます。
- [システム]をタップして[詳細]ドロップダウンを展開します。
- [リセットオプション]をタップします。
- [すべてのデータを消去]をタップします。
- [電話のリセット]をタップしてPINを入力し、[すべて消去]を選択します。
10日。 2020г。
Windows 7からすべての個人データを削除するにはどうすればよいですか?
Windows7Ultimateを使用してコンピューター上の個人データを消去する
- Acer –左Alt+F10キーを押します。 …
- 出現–システムリカバリの開始が表示されるまでF10をタップします。 …
- Asus –F9を押します。 …
- eMachines:左Altキー+F10を押します。 …
- Fujitsu –F8を押します。 …
- ゲートウェイ:Alt + F10キーを押します– Acerが所有しているため、AcereRecoveryに従って左Alt+F10キーを押します。 …
- HP –F11を繰り返し押します。 …
- Lenovo –F11を押します。
5サント。 2018г。
ハードドライブをきれいにワイプしてWindows7を再インストールするにはどうすればよいですか?
[設定]オプションを選択します。画面の左側で、[すべて削除]を選択してWindowsを再インストールします。 「PCのリセット」画面で、「次へ」をクリックします。 [ドライブを完全にクリーンアップしますか]画面で、[ファイルを削除するだけ]を選択してすばやく削除するか、[ドライブを完全にクリーンアップしてすべてのファイルを消去する]を選択します。
方法2.管理者パスワードなしでWindows7ラップトップを直接工場出荷時の状態にリセット
- ラップトップまたはPCを再起動します。 …
- [コンピューターの修復]オプションを選択して、Enterキーを押します。 …
- [システムの復元オプション]ウィンドウがポップアップし、[システムの復元]をクリックすると、パーティションの復元とラップトップの工場出荷時のリセットがパスワードなしで確認されます。
PC Windows 7を工場出荷時にリセットできないのはなぜですか?
工場出荷時の復元パーティションがハードドライブ上になく、HPリカバリディスクがない場合、工場出荷時の復元を行うことはできません。最善の方法は、クリーンインストールを実行することです。 …Windows7を起動できない場合は、ハードドライブを取り外し、USB外付けドライブハウジングに入れます。
ディスクなしでハードドライブをワイプするにはどうすればよいですか?
Windows10でドライブをワイプする
[設定]>[更新とセキュリティ]>[回復]に移動し、[このPCのリセット]の下の[開始]をクリックします。次に、ファイルを保持するか、すべてを削除するかを尋ねられます。 [すべて削除]を選択し、[次へ]をクリックして、[リセット]をクリックします。 PCはリセットプロセスを経て、Windowsを再インストールします。
コンピュータからデータを完全に削除するにはどうすればよいですか?
詳細な手順の概要は次のとおりです。
- ごみ箱アイコンを右クリックします。
- リストからプロパティを選択します。
- 次に、データを完全に削除するドライブを選択します。必ず[ファイルをごみ箱に移動しない]を選択してください。オプションを削除したらすぐにファイルを削除します。 [適用]>[OK]をクリックします。
5分。 2021年。
リサイクルする前にコンピューターをワイプするにはどうすればよいですか?
古いコンピュータを取り除く前に、次の主要な手順に留意する必要があります。
- バックアップを作成します。 …
- ハードドライブをクリーニングします。 …
- 外付けドライブをワイプします。 …
- 閲覧履歴を削除します。 …
- プログラムをアンインストールします。 …
- すべてのファイルを暗号化します。 …
- 自分をテストしてください。 …
- ドライブを破棄します。
11янв。 2019г。
コンピュータを完全にリセットするにはどうすればよいですか?
[設定]>[更新とセキュリティ]>[リカバリ]に移動します。 「このPCをリセットしてください」というタイトルが表示されます。 [開始]をクリックします。 [ファイルを保持]または[すべて削除]を選択できます。前者はオプションをデフォルトにリセットし、ブラウザなどのアンインストールされたアプリを削除しますが、データはそのまま保持します。
データを完全に消去して復元できないようにするにはどうすればよいですか?
削除されたファイルを完全に消去できるアプリはSecureEraserと呼ばれ、GooglePlayストアで無料で入手できます。まず、アプリを名前で検索してインストールするか、次のリンクのインストールページに直接アクセスします:GooglePlayストアから無料でSecureEraserをインストールします。
ドライブをフォーマットすると、ドライブがワイプされますか?
ディスクをフォーマットしても、ディスク上のデータは消去されず、アドレステーブルのみが消去されます。それはファイルを回復することをはるかに難しくします。ただし、コンピュータスペシャリストは、再フォーマット前にディスク上にあったデータのほとんどまたはすべてを回復できます。
-
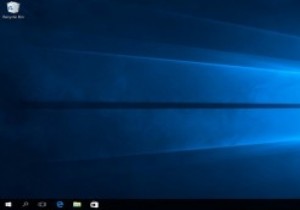 異なるタイムゾーンのWindows10に複数の時計を追加する
異なるタイムゾーンのWindows10に複数の時計を追加する異なるタイムゾーンに親戚やビジネスがある場合は、異なるタイムゾーンの現在の時刻で更新することをお勧めします。 Windowsでは、さまざまなタイムゾーンの時刻を表示する時計を簡単に追加できます。 Windows 10の導入により、さらにいくつかのトリックを使用して、さまざまなタイムゾーンに簡単に対応できるようになりました。 この投稿では、Windows 10に時計を追加する基本的なプロセスと、さまざまなタイムゾーンに対応しながら生産性を高めるためのいくつかの巧妙なWindows10のみのトリックを紹介します。 最大2つの追加クロックを追加 ローカルクロックとは別に、最大2つのクロックを追加
-
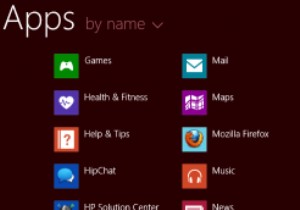 Windows8.1の起動エクスペリエンスを向上させるための5つのヒント
Windows8.1の起動エクスペリエンスを向上させるための5つのヒントWindowsには好き嫌いがたくさんありますが、最高の体験をするためには、良いスタートを切ることが重要です。遅いまたは苛立たしいスタートアップで間違った足で降りると、コンピューティング時間が損なわれます。ここでは、問題を解決し、ボトルネックを解消し、一般的にWindows8.1の起動プロセスを改善するのに役立つ5つのヒントを紹介します。 1。デスクトップから直接起動する これは、オペレーティングシステムがリリースされて以来、Windows 8ユーザーを悩ませてきたものです。デスクトップではなく、スタート画面から起動します。 Windows 8.1のリリースにより、Microsoftはユーザー
-
 Windowsでファイルの名前をバッチ変更する3つの方法
Windowsでファイルの名前をバッチ変更する3つの方法デジタルファイルのコレクションが増えているため、ファイルの名前を変更して見つけやすくしたい場合は悪夢です。一度に数十または数百の同様のファイルに名前を付けるには、永遠に時間がかかります。幸いなことに、時間と頭痛の種を節約するために、Windowsでファイルの名前を一括変更する非常に簡単な方法がいくつかあります。 最後にいくつかのサードパーティツールの提案を含めますが、通常、追加のソフトウェアをインストールする必要はありません。代わりに、Windowsの組み込みツールを使用してください。 ファイルエクスプローラーの使用 通常、ファイルエクスプローラーを使用してWindowsでファイルの名前を
