ラップトップのWindows10でシリアル番号を見つけるにはどうすればよいですか?
開始するには、コマンドプロンプトウィンドウを開きます。 Windows 10または8では、[スタート]ボタンを右クリックして、[コマンドプロンプト]を選択します。 Windows 7では、Windows + Rを押し、[ファイル名を指定して実行]ダイアログに「cmd」と入力して、Enterキーを押します。 「SerialNumber」というテキストの下にコンピュータのシリアル番号が表示されます。
ラップトップのシリアル番号はどこにありますか?
シリアル番号の検索–さまざまなラップトップコンピューター
- コンピューターでコマンドプロンプトウィンドウを開きます。これを行うには、「cmd」を検索するか、画面の左下隅にあるウィンドウのホームアイコンを右クリックします。
- コマンドウィンドウで「wmicbiosgetserialnumber」と入力します。シリアル番号が表示されます。
5月。 2010г。
HPラップトップWindows10のシリアル番号はどこにありますか?
Windows
- キーを押す組み合わせを使用して、システム情報ウィンドウを開きます。ラップトップ:内蔵キーボードを使用して、Fn+Escキーを押します。 …
- 開いたウィンドウでシリアル番号を見つけます。 …
- Windowsで、コマンドプロンプトを検索して開きます。
- コマンドプロンプトウィンドウで、wmic bios get serialnumberと入力し、Enterキーを押します。
システム情報を使用してコンピューターのモデル番号を見つけるには、次の手順を使用します。
- オープンスタート。
- システム情報を検索し、一番上の結果をクリックしてアプリを開きます。
- [システムの概要]をクリックします。
- 「システムモデル」フィールドでデバイスのモデル番号を確認します。出典:WindowsCentral。
14янв。 2021年。
デルのノートパソコンのシリアル番号はどこにありますか?
デルのラップトップでは、シリアル番号はコンピュータの下部または下部にあります。シリアル番号はラップトップを識別し、所有権の証明として使用されます。
シリアル番号を見つけるにはどうすればよいですか?
Androidタブレット
- タップ設定(システム設定)>システム(すべての設定)>システム>タブレットについて
- ステータスをタップして、タブレットのシリアル番号を表示します。
コンピューターのシリアル番号とは何ですか?
シリアル番号は、コンピューターを識別するために使用されます。シリアル番号は、コンピューターを識別するために使用されます。 …所有権の識別や保証の目的にも使用されます。デバイスのシリアル番号は、個別のシリアル番号を持つ他のすべてのコンポーネントをまとめて結び付けます。
デバイスIDはシリアル番号と同じですか?
デバイスID(デバイスID)は、スマートフォンまたは同様のハンドヘルドデバイスに関連付けられた固有の番号です。 …デバイスIDはモバイルデバイスに保存され、ハードウェアのシリアル番号とは別のものです。
HPラップトップのシリアル番号は何歳ですか?
さまざまな文字や数字の中から製造年を探します。ほとんどのHPシリアルは文字で始まり、中央にいくつかの数字があり、別の文字グループで終わります。製造年は、数字の中央に4桁連続で表示されます。
HPラップトップのシリアル番号はどのモデルですか?
ノートパソコンを裏返し、椅子やソファのクッションなどの柔らかくて清潔な面に置きます。ラップトップの下側、ケーシングの中央に向かって白または銀のステッカーを見つけます。ステッカーを読み、接頭辞「P/N」を探します。このプレフィックスに続く番号は、コンピュータのモデル番号です。
PCの仕様はどこで確認できますか?
コンピュータのシステム仕様を見つける方法
- コンピューターの電源を入れます。コンピュータのデスクトップで「マイコンピュータ」アイコンを見つけるか、「スタート」メニューからアクセスします。
- 「マイコンピュータ」アイコンを右クリックします。 …
- オペレーティングシステムを調べます。 …
- ウィンドウの下部にある「コンピューター」セクションを見てください。 …
- ハードドライブのスペースに注意してください。 …
- メニューから[プロパティ]を選択して、仕様を確認します。
[スタート]ボタンをクリックし、検索ボックスに「システム情報」と入力します。検索結果のリストの[プログラム]で、[システム情報]をクリックして[システム情報]ウィンドウを開きます。 [システム]セクションで[モデル:]を探します。
サービスタグを見つけるにはどうすればよいですか?
アプリドロワーにも歯車のアイコンがあります。 [タブレットについて]をタップします。あなたはそれを見つけるために少し下にスクロールしなければならないかもしれません。 「サービスタグ」または「シリアル番号」の横にあるサービスタグを見つけます。文字と数字の両方を含む7桁のコードです。
-
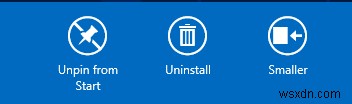 MetroタイルとMetroインターフェイス自体のサイズを変更する方法[Windows8]
MetroタイルとMetroインターフェイス自体のサイズを変更する方法[Windows8]メトロの導入でマイクロソフトの頑固さに対する敗北を認めることを選択した人、または私のようにメトロがだと信じていない人のために 悪い–インターフェース内でサイズを変更できないことは、おそらく普遍的な欲求不満です。 Metroはナビゲートしやすいはずですが、Microsoftのモバイルオペレーティングシステムやタブレット全般の使用に慣れていない人にとっては、まったく新しい学習曲線です。今、デスクトップのみの人口統計は、これまで使用したことのないインターフェースの使用と操作を学ぶ必要があります。 ちなみに、Metroが気に入らない場合は、完全にスキップする方法についての記事を読んでください。 。 メ
-
 Windowsでアプリケーションを「常に最上位」にする方法
Windowsでアプリケーションを「常に最上位」にする方法Linuxの熱心なファンなら、「AlwaysonTop」機能に精通しているかもしれません。これにより、フォーカスが失われた場合でも、ウィンドウが他のウィンドウの最前面に固定されます。これは、特定のウィンドウを追跡し、他のすべてのウィンドウに埋もれないようにするのに最適です。 Windowsがこの機能をネイティブにサポートしていないことに失望するかもしれません。恐れることはありません。AlwaysonTopforWindowsを有効にするサードパーティの方法があります。 AutoHotkeyを使用したカスタムスクリプトの作成 この方法は専用のソフトウェアほど便利ではありませんが、ウィンドウを
-
 設定アプリがWindows10で機能しませんか?ここに修正があります
設定アプリがWindows10で機能しませんか?ここに修正があります多くの人が、Microsoftが信頼できるコントロールパネルをゆっくりと埋めていなかったことを望んでいますが、設定アプリはWindows 10の重要な機能に成長しました。これは、デバイスの追加からユーザーやゲーム機能の制御まで、システムを制御するための出発点です。設定が機能しなくなると、Windowsはかなり機能しなくなります。 そのため、設定アプリが停止している場合や、そもそも開いていない場合は、正常に機能するようにするための一連の修正があります。 レジストリエディタで設定アプリを再度有効にする 理由は誰にもわかりませんが、設定アプリが無効になっている可能性があります。おそらく、Wind
