ASUS BIOSを起動優先度に設定するにはどうすればよいですか?
BIOSを起動優先度に設定するにはどうすればよいですか?
起動デバイスの優先度を設定する
- デバイスの電源を入れ、[削除]キーをタップしてBIOS設定メニューに入ります→[設定]を選択→[起動]を選択→自分のデバイスの起動優先度を設定します。
- [ブートオプション#1]を選択します
- [ブートオプション#1]は通常、[UEFIHARDDISK]または[HARDDISK]として設定されます。]
ASUSBIOSをセキュアブートに変更するにはどうすればよいですか?
ASUS UEFI BIOSユーティリティ詳細モード(F7または指定されたその他のキー)に入ります。 下の[セキュリティで保護されたブート]オプションに移動します ブートセクション。 ASUS UEFI BIOSユーティリティ–起動設定適切なOSタイプが選択されていることを確認し、キー管理に進みます。 [セキュリティで保護されたブートキーを保存]を選択して、Enterキーを押します。
起動優先度が表示されていないときにAsusラップトップを修正するにはどうすればよいですか?
5つの回答
- [ブートメニュー]->[FastStart]を[無効]に変更します
- [セキュリティ]メニュー->[セキュリティで保護されたブート]を[無効]に変更
- 次に、BIOS画面が再び表示されたら、[構成を保存して終了]を選択します。
- もう一度ブートメニューに移動します->LaunchCSMを[Enable]に変更します
ASUS BIOSユーティリティを修正するにはどうすればよいですか?
次のことを試して、問題が解決するかどうかを確認してください。
- Aptio Setup Utilityで、[boot]メニューを選択し、[Launch CSM]を選択して、[enable]に変更します。
- 次に、[セキュリティ]メニューを選択し、[セキュリティで保護されたブート制御]を選択して、[無効]に変更します。
- ここで[保存して終了]を選択し、[はい]を押します。
そのディスクをオプティカルドライブに挿入すると、起動順序が起動速度に最適化されているため、ディスクを起動できないことがわかります。 (光学ドライブをスキップします)これが「ブートオーバーライド」の出番です。これにより、将来の起動のためにクイック起動順序を再度アサートしなくても、その光学ドライブから一度だけ起動できます。
Asusのブートオプションを取得するにはどうすればよいですか?
これを行うには、 [ブート]タブに移動し、[新しいブートオプションの追加]をクリックします。 。 [ブートオプションの追加]で、UEFIブートエントリの名前を指定できます。 Select File Systemは、BIOSによって自動的に検出され、登録されます。
ASUS UEFIをブートモードに変更するにはどうすればよいですか?
UEFIブートモードまたはレガシーBIOSブートモード(BIOS)を選択します
- BIOSセットアップユーティリティにアクセスします。 …
- BIOSメインメニュー画面から、[ブート]を選択します。
- [ブート]画面から[UEFI/BIOSブートモード]を選択し、Enterキーを押します。 …
- 上下の矢印を使用してレガシBIOSブートモードまたはUEFIブートモードを選択し、Enterキーを押します。
UEFIセキュアブートはどのように機能しますか?
セキュアブートは、UEFIBIOSとそれが最終的に起動するソフトウェアとの間に信頼関係を確立します (ブートローダー、OS、またはUEFIドライバーとユーティリティなど)。セキュアブートを有効にして構成すると、承認されたキーで署名されたソフトウェアまたはファームウェアのみが実行を許可されます。
Windowsでの「再起動して適切な起動デバイスを選択する」の修正
- コンピュータを再起動します。
- 必要なキーを押してBIOSメニューを開きます。このキーは、コンピューターの製造元とコンピューターのモデルによって異なります。 …
- [ブート]タブに移動します。
- 起動順序を変更し、最初にコンピュータのHDDを一覧表示します。 …
- 設定を保存します。
- コンピュータを再起動します。
BIOSのブート優先順位が空のように見えることを理解しています。 …最初のロゴ画面が表示されたら、すぐにF2キーを押してBIOSに入ります 。 F9を押してからENTERを押して、デフォルト構成をロードします。 F10キーを押して変更を保存し、システムを再起動します。
-
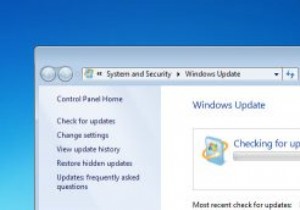 コンビニエンスロールアップアップデートとは何ですか?Windows7にインストールする方法
コンビニエンスロールアップアップデートとは何ですか?Windows7にインストールする方法この時点で、Windows 7はほぼ7年前のオペレーティングシステムであり、Service Pack 1は2011年にリリースされました。これまで、Windows 7をインストールするたびに、セキュリティと非セキュリティの広範なリストを確認する必要がありました。セキュリティWindowsUpdateを更新し、複数回再起動してインストールします。明らかに、これは大多数のWindowsユーザーにとって楽しい作業ではありません。作業を簡素化するために、Microsoftは「Windows7 SP 1コンビニエンスロールアップ」アップデートをリリースしました。これにより、すべてのWindowsアップデ
-
 アクティベーションなしでWindows10の壁紙を変更する方法
アクティベーションなしでWindows10の壁紙を変更する方法新しいコンピュータを入手したときに最初に行うことの1つは、壁紙を変更することです。これは、コンピュータに独自のタッチを与えることができる多くの方法の1つです。飽きたら、何度も何度も変更します。 パーソナライズ」に移動して壁紙を選択するだけです。ただし、Windowsがアクティブ化されていない場合は、壁紙を置き換えるだけの簡単なことでも問題が発生する可能性があります。 なぜWindowsをアクティブ化する必要があるのですか? Windowsのアクティブ化は、アクティブ化コードを入力したプロセスと比較すると、別のプロセスです。また、インストール後のプロセスとは関係がないのに、なぜマイクロソフトは
-
 Windows10のスタートメニューでアプリのアイコンをカスタマイズする方法
Windows10のスタートメニューでアプリのアイコンをカスタマイズする方法Windows 10では、インストールされているアプリやその他の設定をスタートメニューに固定できます。 Windows 10のスタートメニューは、小、中、幅、大の4つの異なるタイルサイズをサポートしています。通常、Windows 10はターゲットアプリからアイコンを取得し、タイルに表示します。とはいえ、Windows 10には、タイルアイコンのサイズをすばやくカスタマイズしたり、タイルに表示されるアイコンを完全に変更したりする簡単な方法はありません。タイルアイコンをカスタマイズまたは変更したい場合は、次の方法があります。 Windows10のスタートメニューのタイルアイコンをカスタマイズする
