Windows 10のビルド番号をリモートで見つけるにはどうすればよいですか?
Windows 10ビルドをリモートで確認するにはどうすればよいですか?
リモートコンピューターのMsinfo32を介して構成情報を参照するには:
- システム情報ツールを開きます。スタートに移動|実行| Msinfo32と入力します。 …
- [表示]メニューで[リモートコンピューター]を選択します(またはCtrl + Rを押します)。 …
- [リモートコンピュータ]ダイアログボックスで、[ネットワーク上のリモートコンピュータ]を選択します。
15日。 2013г。
Windows 10のビルド番号を見つけるにはどうすればよいですか?
Windows10ビルドを確認する方法
- スタートメニューを右クリックして、[実行]を選択します。
- [実行]ウィンドウで、winverと入力し、[OK]を押します。
- 開いたウィンドウに、インストールされているWindows10ビルドが表示されます。
SystemInfoは、組み込みのWindowsコマンドラインであり、ローカルコンピューターだけでなく、同じネットワーク上のリモートコンピューターに関する基本的な情報も表示します。以下のように、コマンドの/sスイッチに続けてリモートコンピュータの名前を使用するだけです。
CMDを使用してWindowsのバージョンを確認する
- [Windows]キー+[R]を押して、[実行]ダイアログボックスを開きます。
- cmdと入力し、[OK]をクリックしてWindowsコマンドプロンプトを開きます。
- コマンドラインにsysteminfoと入力し、[Enter]キーを押してコマンドを実行します。
10日。 2019г。
リモートコンピューター上のWindowsのバージョンを確認するにはどうすればよいですか?
マシンにインストールされているリモートデスクトップクライアントのバージョンを確認するには、[スタート]メニューを開き、[実行]オプションを選択することから始めます。このオプションがない場合は、Windowsキーとキーボードの「R」を同時に押すだけです。
Windowsのバージョンをどのように見つけますか?
[スタート]ボタンを選択し、検索ボックスに「コンピューター」と入力し、[コンピューター]を右クリックして、[プロパティ]を選択します。 Windowsエディションでは、デバイスが実行しているWindowsのバージョンとエディションが表示されます。
Windowsビルド番号は何ですか?
[設定]ウィンドウで、[システム]>[バージョン情報]に移動します。少し下にスクロールすると、探している情報が表示されます。 [システム]>[バージョン情報]に移動し、下にスクロールします。ここに「バージョン」と「ビルド」の番号が表示されます。
Windows 10の最新バージョンは、2020年10月20日にリリースされた2020年10月の更新バージョン「20H2」です。
どのバージョンのWindows10が最適ですか?
Windows 10 –どのバージョンがあなたに適していますか?
- Windows10ホーム。これがあなたに最も適したエディションになる可能性があります。 …
- Windows10Pro。 Windows 10 Proは、Homeエディションと同じ機能をすべて提供し、PC、タブレット、2-in-1用にも設計されています。 …
- Windows10Mobile。 …
- Windows10Enterprise。 …
- Windows 10MobileEnterprise。
システム情報を見つけるにはどうすればよいですか?
システム情報を開くには、Windows + Rを押し、[開く]フィールドに「msinfo32」と入力して、Enterキーを押します。開いた「システムの概要」ページには、設定アプリで表示したよりも多くの情報がすでに表示されています。
Systeminfoコマンドとは何ですか?
systeminfoコマンドは、オペレーティングシステム、コンピューターのハードウェアおよびソフトウェアコンポーネントに関する詳細のリストを表示します。コンピュータにインストールされているオペレーティングシステムのバージョン、RAMのステータス、または使用しているプロセッサなどの詳細が表示されます。
Windows 10HomeからProfessionalにアップグレードするにはどうすればよいですか?
[スタート]ボタンを選択し、[設定]>[更新とセキュリティ]>[アクティベーション]を選択します。 [プロダクトキーの変更]を選択し、25文字のWindows10Proプロダクトキーを入力します。 [次へ]を選択して、Windows10Proへのアップグレードを開始します。
-
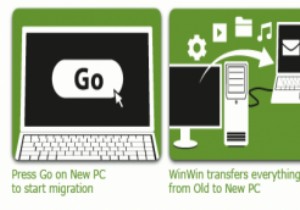 Zinstall WinWin 2013 + Giveawayを使用して、Windowsのデータ、ファイル、および設定を簡単に移行します
Zinstall WinWin 2013 + Giveawayを使用して、Windowsのデータ、ファイル、および設定を簡単に移行します古いPCがうまく機能しなくなったために、新しいPCを購入または構築することを決定するときが来ます。そのとき、古いファイルのファイルについて何をしようとしているのか、いつも疑問に思っています。ハードドライブを接続して、新しい高速ドライブと並行して実行しますか?それは本当に改善ではありませんね?このジレンマにより、2台のコンピューターと、古い設定とファイルがすべて古いコンピューターに残ります。このシナリオに遭遇した場合、データとファイルを移行するための呼び出しに応答できるアプリケーションが1つあります。それは、ZinstallWinWinです。 注 :Zinstall WinWinは優れたソフト
-
 独自のWindows10カスタムテーマを作成する
独自のWindows10カスタムテーマを作成するWindows 10 Creators Updateでは、WindowsストアからWindows10テーマをダウンロードできるようになりました。ただし、Microsoftが作成したテーマに加えて、[設定]メニューを使用して独自のWindows10カスタムテーマを作成することもできます。独自のWindows10カスタムテーマを作成して使用する方法は次のとおりです。 テーマメニューを開く 1.スタートメニューから「設定」を開きます。 2. [パーソナライズ]をクリックしてから、[テーマ]をクリックします。 3.これにより、テーマメニューが開き、デスクトップの背景を調整したり
-
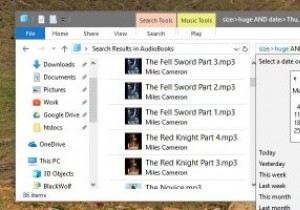 すべてのWindowsユーザーが知っておくべきファイルエクスプローラーの検索フィルター
すべてのWindowsユーザーが知っておくべきファイルエクスプローラーの検索フィルターWindowsファイルエクスプローラーで検索する最も一般的な方法は、検索バーに単語を入力することです。ファイルエクスプローラーは結果を吐き出します。ファイルエクスプローラーの検索バーは、あなたが思っているよりもはるかに強力です。一般的なアプローチに問題はありませんが、Windowsの高度なクエリ構文または単に検索フィルターと呼ばれるものを使用して、検索結果をさらに改善できます。すべてのWindowsユーザーが知っておくべき最も便利なファイルエクスプローラー検索フィルターのいくつかを次に示します。 特定の拡張子を持つファイルを検索 特定のファイル拡張子を持つファイルを検索する場合は、*。fil
