Windows 10で複数のデスクトップを使用するにはどうすればよいですか?
1台のモニターで複数のデスクトップを実行することです。
- 新しい仮想デスクトップを作成する:WIN + CTRL+D。
- 現在の仮想デスクトップを閉じる:WIN + CTRL+F4。
- 仮想デスクトップの切り替え:WIN + CTRL+LEFTまたはRIGHT。
Windows 10で別のデスクトップを開くにはどうすればよいですか?
デスクトップを切り替えるには:
- [タスクビュー]ペインを開き、切り替えたいデスクトップをクリックします。
- キーボードショートカットのWindowsキー+Ctrl+左矢印とWindowsキー+Ctrl+右矢印を使用してデスクトップをすばやく切り替えることもできます。
3月3日。 2020г。
すべてのデスクトップを表示するにはどうすればよいですか?
Windows10でデスクトップを切り替える方法
- タスクバーの[タスクビュー]ボタンをクリックします。 …
- [タスクビュー]ボタンをクリックして、デスクトップ、開いているプログラム、最近使用したプログラムの履歴を表示します。
- 画面の上部に、現在のすべての仮想デスクトップが表示されます。
29日。 2019г。
Windows 10で複数のウィンドウを開くにはどうすればよいですか?
Windows10でウィンドウを並べて表示する
- Windowsロゴキーを押し続けます。
- 左矢印キーまたは右矢印キーを押します。
- Windowsロゴキー+上矢印キーを押したままにして、ウィンドウを画面の上半分にスナップします。
- Windowsロゴキー+下矢印キーを押したままにして、ウィンドウを画面の下半分にスナップします。
Windows 10の複数のデスクトップの利点は何ですか?
複数のデスクトップは、無関係な進行中のプロジェクトを整理したり、会議の前にデスクトップをすばやく切り替えたりするのに最適です。複数のデスクトップを作成するには:タスクバーで、[タスクビュー]>[新しいデスクトップ]を選択します。
Windows 10は複数のデスクトップの速度を低下させますか?
作成できるデスクトップの数に制限はないようです。ただし、ブラウザタブと同様に、複数のデスクトップを開いていると、システムの速度が低下する可能性があります。タスクビューでデスクトップをクリックすると、そのデスクトップがアクティブになります。
2台目のデスクトップを設定するにはどうすればよいですか?
仮想デスクトップを追加するには、タスクバーの[タスクビュー]ボタン(重なり合う2つの長方形)をクリックするか、Windowsキー+タブを押して、新しいタスクビューペインを開きます。 [タスクビュー]ウィンドウで、[新しいデスクトップ]をクリックして仮想デスクトップを追加します。
Windows 10の新しいデスクトップ機能とは何ですか?
作成する各仮想デスクトップでは、さまざまなプログラムを開くことができます。 Windows 10では、無制限の数のデスクトップを作成できるため、それぞれを詳細に追跡できます。新しいデスクトップを作成するたびに、タスクビューの画面上部にそのサムネイルが表示されます。
1と2のWindows10のディスプレイをどのように変更しますか?
Windows10の表示設定
- デスクトップの背景の空のスペースを右クリックして、表示設定ウィンドウにアクセスします。 …
- [複数のディスプレイ]の下のドロップダウンウィンドウをクリックして、[これらのディスプレイを複製する]、[これらのディスプレイを拡張する]、[1つだけ表示する]、[2つだけ表示する]のいずれかを選択します。(
タブレットモードからデスクトップモードに変更するにはどうすればよいですか?
[システム]をクリックし、左側のパネルで[タブレットモード]を選択します。タブレットモードのサブメニューが表示されます。タブレットとしてデバイスを使用するときにWindowsをよりタッチフレンドリーにするをオンに切り替えて、タブレットモードを有効にします。デスクトップモードの場合は、これをオフに設定します。
Windows 10のさまざまなデスクトップにさまざまなアイコンを表示できますか?
デスクトップウィンドウで、タスクバーの[タスクビュー]アイコンをクリックします。タスクバーのすぐ上に表示されたバーで、+記号をクリックして新しい仮想デスクトップを追加します。 …移動したいアプリケーションが表示されているデスクトップ画面にいることを確認してください。
デスクトップビューを変更するにはどうすればよいですか?
Windows7の表示設定を変更します。
- Windowsでは、[スタート]、[コントロールパネル]、[表示]の順にクリックします。
- テキストとウィンドウのサイズを変更するには、[中]または[大]をクリックしてから、[適用]をクリックします。
- デスクトップを右クリックして、[画面の解像度]をクリックします。
- 調整するモニターの画像をクリックします。
Windows 10で複数のウィンドウを開くためのショートカットは何ですか?
あるプログラムから別のプログラムへのタブ
人気のあるWindowsショートカットキーはAlt+Tabで、開いているすべてのプログラムを切り替えることができます。 Altキーを押したまま、正しいアプリケーションが強調表示されるまでTabキーをクリックして開きたいプログラムを選択し、両方のキーを放します。
Windowsで画面を分割するにはどうすればよいですか?
Windows10で画面を分割する方法
- ウィンドウをディスプレイの端にドラッグして、そこにスナップします。 …
- Windowsには、画面の反対側にスナップできる開いているすべてのプログラムが表示されます。 …
- 仕切りを左または右にドラッグすることで、並べて表示するウィンドウの幅を調整できます。
4日。 2020г。
画面を3つのウィンドウに分割するにはどうすればよいですか?
3つのウィンドウの場合は、ウィンドウを左上隅にドラッグして、マウスボタンを離します。残りのウィンドウをクリックして、3つのウィンドウ構成で自動的に下に配置します。
-
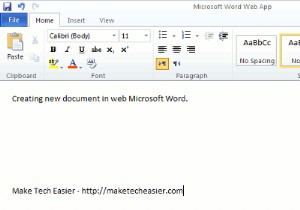 MicrosoftOffice365ベータレビュー
MicrosoftOffice365ベータレビューMicrosoft OfficeとExchangeは、常に多くの企業や企業のバックボーンとなっています。 Microsoft Office 365の発売により、Microsoftはデスクトップ/サーバーベースのシステムをクラウドに導入し、専門家がほぼどこからでも、どのデバイスからでも電子メール、重要なドキュメント、連絡先、カレンダーにアクセスできるようにします。 Microsoft Office 365は、Web上の通常のMicrosoftOfficeだけではありません。また、Outlook、Sharepoint、Lyncで構成されており、メールにアクセスして他のユーザーと共同作業を行うこと
-
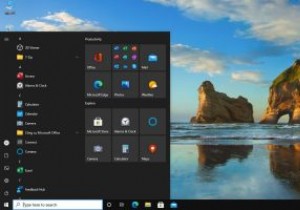 Open-Shellを使用してWindows10で独自のスタートメニューを作成する方法
Open-Shellを使用してWindows10で独自のスタートメニューを作成する方法Windowsのスタートメニューの外観は進化し、変更されましたが、機能はほとんど変わりませんでした。 Windows 7の[スタート]メニューが好きな人にとっては、Windows10の[スタート]メニューはなじみがないかもしれません。あまりカスタマイズ可能ではなく、Cortanaなどの不要な機能が付属しており、検索で問題が発生することもあります。 これらすべての長年の問題に対処するために、無料のオープンソースアプリを見つけました。このアプリを今すぐダウンロードして、スタートメニューを独自のアプリに置き換えることができます。 Windows 10で究極のスタートメニューを作成する方法を学ぶた
-
 Windows10でスクリーンキャストを作成する方法
Windows10でスクリーンキャストを作成する方法ビデオコンテンツは、Web全体で急速に脚光を浴びています。フォーブスは、インターネットトラフィックの80%が2021年までにビデオトラフィックになると宣伝しています。人々は、ビデオコンテンツを喜んで消費するのと同じくらい、ビデオコンテンツの作成に興味を持っています。 Microsoftの開発者もビデオのバグを見つけました。彼らはスクリーンキャスト機能をWindows10Creators Editionに焼き付けました!この機能を使用すると、画面のアクティビティを最大2時間のビデオ形式で記録できます。また、すべてのアプリケーション環境で機能します。 ゲームプレイをブロードキャストしたり、スク
