Windows 10でフォルダーのフォントを変更するにはどうすればよいですか?
*コントロールパネルを開きます。 [フォント]オプションを開きます。 * Windows 10で使用可能なフォントを確認し、使用するフォントの正確な名前をメモします(Arial、Courier New、Verdana、Tahomaなど)。
フォルダのフォントを変更するにはどうすればよいですか?
Ctrl + Rを押して、「プロパティ」ウィンドウを起動します。 [フォルダアイテムのプロパティ]ウィンドウを開きます。プロパティを変更します。好みに応じて、フォントの面、サイズ、色、スタイルを変更します。プロパティの下にある大きな長方形は、フォルダのテキストがどのように表示されるかを視覚的に示します。
Windows 10でフォルダーを太字にするにはどうすればよいですか?
残念ながら、Windowsファイルエクスプローラーでこれを行う方法はありません。フォルダを右クリックして[プロパティ]>[カスタマイズ]>[アイコンを変更]を選択すると、フォルダアイコンをカスタマイズできます。
Windows 10でフォルダーをカスタマイズするにはどうすればよいですか?
Windows10でフォルダアイコンを変更する方法
- このPCをファイルエクスプローラーで開きます。
- アイコンをカスタマイズするフォルダを見つけます。
- 右クリックして、コンテキストメニューの[プロパティ]を選択します。
- [プロパティ]ウィンドウで、[カスタマイズ]タブに移動します。
- [アイコンの変更]ボタンをクリックします。
- 次のダイアログで、新しいアイコンを選択すると完了です。
29日。 2017年。
フォルダのフォントを大きくするにはどうすればよいですか?
開いた[ウィンドウの色と外観]ダイアログボックスの[アイテム]ドロップダウンボックスをクリックし、[アイコン]を選択します。 [フォント]ドロップダウンボックスをクリックして、目的のフォントを選択します。 [サイズ]ドロップダウンボックスをクリックして、フォントサイズを選択します。
フォントを変更するにはどうすればよいですか?
組み込みフォント設定の変更
- [設定]メニューで、下にスクロールして[表示]オプションをタップします。
- 「表示」メニューは、Androidデバイスによって異なる場合があります。 …
- [フォントサイズとスタイル]メニューで、[フォントスタイル]ボタンをタップします。
- 広告。
23окт。 2019г。
Windows 10でフォルダーの色を変更するにはどうすればよいですか?
フォルダに色を付ける
小さな緑色の「…」アイコンをクリックし、色を付けるフォルダを選択してから、「OK」をクリックします。色を選択して[適用]をクリックし、Windowsエクスプローラーを開いて変更を確認します。色付きのフォルダでは、標準のWindowsフォルダのようにコンテンツのプレビューが表示されないことに気付くでしょう。
ファイルエクスプローラーでテキストの色を変更するにはどうすればよいですか?
Windows10でウィンドウテキストの色を変更するには
- レジストリエディタアプリを開きます。
- 次のレジストリキーに移動します。 …
- 文字列値WindowTextを参照してください。 …
- 適切な値を見つけるには、Microsoftペイントを開き、[色の編集]ボタンをクリックします。
- カラーダイアログで、提供されているコントロールを使用して目的の色を選択します。
[設定]>[個人設定]を開きます。 [背景]で、[単色]を選択します。次に、明るい背景(オレンジなど)を選択すると、フォントが白から黒に変わります。次に、すぐにデスクトップの背景を画像に戻し、お気に入りを選択します。
Windows 10で名前の色を変更するにはどうすればよいですか?
フォルダウィンドウに表示されるドキュメント名の色を変更する
- [フォルダ]ウィンドウで目的のドロワーを選択します。
- [設定]>[ユーザー設定]を選択します。
- [ドロワーリスト]タブで、[ドキュメント名]の色フィールドから[黒]、[青]、[緑]、または[赤]を選択します。
- [OK]をクリックします。
Windows 10でフォルダーを管理するにはどうすればよいですか?
これを行うには、リボンの[表示]タブを選択し、[表示/非表示]グループの下の[オプション]をクリックします。 [ファイルエクスプローラーを開く]リストボックスをクリックし、[このPC]を選択して、[適用]と[OK]をクリックします。最も頻繁にアクセスされるフォルダと最近アクセスしたファイルを表示したくない場合は、同じダイアログからそれらの設定を調整できます。
Windowsでフォルダをカスタマイズするにはどうすればよいですか?
フォルダアイコンを変更するには、変更するフォルダを右クリックして、[プロパティ]を選択します。フォルダのプロパティウィンドウで、[カスタマイズ]タブに切り替えて、[アイコンの変更]ボタンをクリックします。
Windows 10のすべてのフォルダーのデフォルトフォルダーを変更するにはどうすればよいですか?
フォルダビューを変更する
- デスクトップで、タスクバーの[ファイルエクスプローラー]ボタンをクリックまたはタップします。
- ビューの[オプション]ボタンをクリックまたはタップしてから、[フォルダと検索オプションの変更]をクリックします。
- [表示]タブをクリックまたはタップします。
- 現在のビューをすべてのフォルダに設定するには、[フォルダに適用]をクリックまたはタップします。
8янв。 2014г。
Windows 10のフォルダーのフォントサイズを変更するにはどうすればよいですか?
Windows 10で表示を変更するには、[スタート]>[設定]>[アクセスのしやすさ]>[表示]を選択します。画面上のテキストのみを大きくするには、[テキストを大きくする]の下のスライダーを調整します。画像やアプリを含むすべてを大きくするには、[すべてを大きくする]の下のドロップダウンメニューからオプションを選択します。
ファイルエクスプローラーでフォントサイズを大きくするにはどうすればよいですか?
手順1:設定アプリを開き、[アクセスのしやすさ]>[表示]に移動します。手順2:[テキストを大きくする]セクションで、スライダーを画面の端の右側に移動して、テキストサイズを大きくします。スライダーのすぐ上にある[サンプルテキスト]ボックスには、新しいテキストサイズのライブプレビューが表示されます。
フォントを通常のサイズに戻すにはどうすればよいですか?
不思議に思うかもしれませんが、誤ってテキストサイズを変更することは常に起こります。幸い、通常の状態に戻すのは非常に簡単です。方法は次のとおりです。テキストサイズが小さすぎる場合は、Ctrlキーを押したまま、サイズが通常に戻るまでテンキーの+キー(「プラス」キー)を押し続けます。
-
 「ディスプレイドライバが応答を停止し、回復しました」エラーを修正する方法
「ディスプレイドライバが応答を停止し、回復しました」エラーを修正する方法それは非常に突然起こります。画面が完全に真っ暗になったときと同じようにPCを使用しています。音楽やビデオを再生している場合でも、音声が聞こえるので、コンピュータがまだ実行されていることがわかります。モニターまたは接続ケーブルを確認しようとすると、画面が再びオンになります。小さな通知バブルは、ディスプレイドライバが応答を停止し、回復したことを通知します。 コンピュータがこのようにエラーを出すと、ユーザーにとって特に苦痛になる可能性があります。では、何が起こったのでしょうか。また、どのように修正しますか? 何が起こったのですか? では、ここで何が起こっているのでしょうか。まず、グラフィッ
-
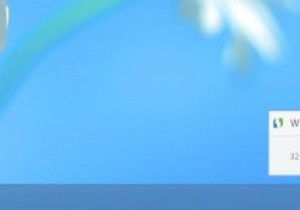 Windows8でデスクトップアップデート通知を取得する方法
Windows8でデスクトップアップデート通知を取得する方法新しいWindows8のスタート画面とデスクトップのセットアップの欠点の1つは、後者を使用しているときに通知を受け取らなくなることです。多くのWindowsユーザーは、タスクバー通知を介して情報を取得することに依存するようになり、利用できなくなったユーザーに慣れる必要があります。以前のバージョンで提供されていたWindowsUpdate通知を見逃した場合、便利なツールであるWindowsUpdateNotifierでその機能をWindows8に追加できます。 デスクトップのWindows8アップデート通知が必要なのはなぜですか? Windows 8は、インストールする更新プログラムがある場合
-
 Windows10アニバーサリーアップデートの問題と解決策のまとめ
Windows10アニバーサリーアップデートの問題と解決策のまとめアニバーサリーアップデートは、多くのWindows 10ユーザー(私もその1人です)に問題なくインストールされていますが、それでも完全ではありません。アニバーサリーアップデートのインストール中に問題やエラーが発生する場合が多くあります。以下は、直面する可能性のある一般的な問題の一部とその解決方法です。 エラー:0x800F0922(Windows Updateサーバーに接続できませんでした) これは、アニバーサリーアップデートのダウンロードまたはインストール中に発生する可能性のある一般的なエラーの1つです。エラーの説明からわかるように、このエラーは、WindowsシステムがWindowsUp
