コンピューターがWindows10に応答しないのはなぜですか?
ウイルスやマルウェアが存在する場合、Windows10は応答を停止する可能性があります。したがって、Windowsシステム全体でウイルススキャンを実行します。 …マルウェアが検出された場合は、ウイルス対策プログラムの指示に従って修正してください。次に、コンピュータを再起動し、プログラムを再起動して、動作するかどうかを確認します。
コンピューター上のすべてが応答しないのはなぜですか?
Windowsプログラムが応答を停止したりフリーズしたりすると、さまざまな問題が原因である可能性があります。たとえば、プログラムとコンピュータのハードウェアの競合、システムリソースの不足、またはソフトウェアのバグにより、Windowsプログラムが応答しなくなる可能性があります。
応答しないウィンドウを修正するにはどうすればよいですか?
Windowsが応答しないメッセージを修正する7つの方法
- ウイルスのスキャンを実行します。コンピュータに問題がある場合は、最初にウイルスのスキャンを実行することをお勧めします。 …
- オペレーティングシステムを更新します。 …
- 一時ファイルをクリアします。 …
- ドライバーを更新します。 …
- 組み込みのトラブルシューティングを使用します。 …
- システムファイルチェッカースキャンを実行します。 …
- クリーンブートを使用します。 …
- メモリチェック。
3日。 2019г。
Windows 10が応答しない場合はどうすればよいですか?
Windows10が応答しない問題を修正する方法
- ウイルス対策を一時的に無効にします。
- 不要なアプリケーションを閉じます。
- コンピュータを再起動します。
- 問題のあるプログラムを再インストールします。
- コンピューターのトラブルシューティングを行います。
- 利用可能なドライバーを更新します。
- WindowsUpdateを確認します。
- システムファイルチェッカーを実行します。
4февр。 2021年。
コンピュータがフリーズし続けて応答しないのはなぜですか?
ハードドライブ、CPUの過熱、メモリの不良、電源の故障などが考えられます。まれに発生しますが、マザーボードの場合もあります。通常、ハードウェアの問題により、フリーズは散発的に始まりますが、時間が経つにつれて頻度が増加します。
Control Alt Deleteが機能しない場合、どのようにコンピューターのフリーズを解除しますか?
Ctrl + Shift + Escを試してタスクマネージャーを開き、応答しないプログラムを強制終了できるようにします。これらのどちらも機能しない場合は、Ctrl + Alt+Delを押してください。しばらくしてWindowsがこれに応答しない場合は、電源ボタンを数秒間押し続けてコンピュータをハードシャットダウンする必要があります。
ラップトップのフリーズを解除するにはどうすればよいですか?
「Ctrl」、「Alt」、「Del」ボタンをこの順序で押し続けます。これにより、コンピューターのフリーズが解除されたり、タスクマネージャーを再起動、シャットダウン、または開くオプションが表示されたりする場合があります。
ラップトップが応答しない場合はどうすればよいですか?
Ctrl + Alt + Delを押して、Windowsタスクマネージャを開きます。タスクマネージャーを開くことができる場合は、応答していないプログラムを強調表示し、[タスクの終了]を選択します。これにより、コンピューターのフリーズが解除されます。 [タスクの終了]を選択した後、応答しないプログラムが終了するまでに10〜20秒かかる場合があります。
コンピューターの電源ボタンを見つけて、10秒間押し続けます。コンピュータが強制的にシャットダウンします。数秒待ってから、通常どおり電源ボタンを押して起動します。
ノートパソコンが完全に応答しない場合は、修正5または6を試してください。
- リソースを大量に消費するプログラムを閉じます。
- ウイルス対策を一時的に無効にします。
- デバイスドライバーを更新します。
- 復元ポイントからラップトップシステムを復元します。
- ノートパソコンをハードリセットします。
- ノートパソコンに過熱の問題がないか確認してください。
25окт。 2018г。
Windows 10がフリーズする原因は何ですか?
マルウェア、古いドライバ、およびシステムファイルの破損は、PCがフリーズするいくつかの理由です。すでにいくつかのトラブルシューティング手順を試しましたが、それでも問題が解決しないため、問題の解決に役立つデバイスドライバーを更新してみてください。
Windows 10でセーフモードを読み込むにはどうすればよいですか?
Windows 10をセーフモードで起動するにはどうすればよいですか?
- Windowsボタン→電源をクリックします。
- Shiftキーを押しながら、[再起動]をクリックします。
- [トラブルシューティング]、[詳細オプション]の順にクリックします。
- [詳細オプション]に移動し、[スタートアップの設定]をクリックします。
- [スタートアップの設定]で[再起動]をクリックします。
- さまざまな起動オプションが表示されます。 …
- Windows10はセーフモードで起動します。
Windows 10でコンピューターを高速化するにはどうすればよいですか?
Windows10でPCのパフォーマンスを向上させるためのヒント
- Windowsおよびデバイスドライバーの最新の更新プログラムがあることを確認してください。 …
- PCを再起動し、必要なアプリのみを開きます。 …
- ReadyBoostを使用してパフォーマンスを向上させます。 …
- システムがページファイルサイズを管理していることを確認してください。 …
- ディスク容量が少ないかどうかを確認し、空き容量を増やします。 …
- Windowsの外観とパフォーマンスを調整します。
コンピューターがランダムにフリーズしないように修正するにはどうすればよいですか?
修正:Windows10がランダムにフリーズする
- 破損したシステムファイルを修復します。 …
- グラフィック/ビデオドライバを更新します。 …
- Winsockカタログをリセットします。 …
- クリーンブートを実行します。 …
- 仮想メモリを増やします。 …
- ユーザーから報告された互換性のないプログラム。 …
- リンクステート電源管理をオフにします。 …
- 高速起動をオフにします。
18февр。 2021年。
コンピューターがフリーズする原因は何ですか?
コンピュータが過熱していないことを確認してください。多くの場合、過熱はコンピュータが置かれている環境の結果です。…サードパーティのソフトウェアがコンピュータのフリーズの原因であることがよくあります。クイックスキャンを実行して、コンピューター上のすべてのソフトウェアに最新バージョンのソフトウェアがインストールされているかどうかを確認します。
Windows 10のフリーズを解除するにはどうすればよいですか?
1)キーボードで、Ctrl + Alt + Deleteを同時に押してから、電源アイコンをクリックします。カーソルが機能しない場合は、Tabキーを押して電源ボタンにジャンプし、Enterキーを押してメニューを開くことができます。 2)[再起動]をクリックして、フリーズしたコンピューターを再起動します。
-
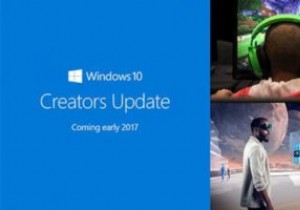 Windows 10CreatorsUpdateについて知っておくべきことすべて
Windows 10CreatorsUpdateについて知っておくべきことすべて今後のWindows10CreatorsUpdateを取り巻くフーハはたくさんあります。 2016年8月にリリースされたAnniversaryUpdateにより、変更の規模が大きくなり、インターフェースであるCortanaに多くの調整が加えられ、WindowsデバイスとAndroidデバイスの間に多数の新しいインタラクティブ機能が追加されました。 Creators Updateは、ユーザーがバックグラウンドでWindowsをどのように動作させるかをより細かく制御できるようにすること、プライバシーに関する懸念、忙しくてもWindowsが更新を実行する傾向に対処すること、そして片目でより派手な
-
 インストールされたPCゲームをハードドライブ間で移動する方法
インストールされたPCゲームをハードドライブ間で移動する方法これは一般的なシナリオです。おしゃれな新しいハードドライブ(SSD、私は推測しています)を購入したばかりで、最大のゲームをそこに転送して、恐ろしい読み込み時間に永遠に別れを告げたいと考えています。ただし、ゲームのアンインストールと再インストールには数時間かかる場合があります。特に、ゲームを再ダウンロードする必要がある可能性があることを考慮すると、特にそうです。 解決策は、インストールしたPCゲームを再インストールするのではなく、直接移動することです。残念ながら、それはかなりではありません。 必要な場所にコピーして貼り付けるだけの簡単な方法ですが、それほど複雑ではありません。 手動による方法
-
 Windowsが起動しない場合の対処方法
Windowsが起動しない場合の対処方法PCがデスクトップから起動しないのは恐ろしい瞬間です。 PCがクラッシュして回復できない場合や、シャットダウン時にすべてが正常であったが、何らかの理由でWindowsが起動しない場合があります。これには多くの理由が考えられます。問題がWindowsに存在するのではなく、BIOSまたはPCハードウェアにさえ存在する可能性もあります。 ここでは、Windowsが起動していないときに問題を特定する方法と、問題を修正する方法を説明します。 1。 Windows10スタートアップ修復 Windows 10には、不足または破損したスタートアップシステムファイルをスキャンして修復できるスタートアップ修復
