Windows 10の投影を停止するにはどうすればよいですか?
スクリーン投影をオフにするにはどうすればよいですか?
- 通常は左の「Ctrl」キーと「Alt」キーの間にあるWindowsロゴキーを押し続けます。
- 「P」キーを押します。さまざまな表示オプションを提供するポップアップが画面に表示されます。
- 「プロジェクターのみ」をクリックします。ノートパソコンの画面は非表示になりましたが、プレゼンテーションのスライドは引き続きプロジェクターまたは外部モニターに表示されます。
ラップトップの投影を停止するにはどうすればよいですか?
Microsoftには、投影設定を切り替えるためのホットキー機能が組み込まれています。
- Windowsロゴキーを押しながら、Pキーを1回押します。 …
- Windowsロゴキーを押し続け、目的のオプションが選択されるまでPを繰り返し押します…
- Windowsロゴキーを放し、マウスカーソルで目的のオプションをクリックします。
6авг。 2019г。
コンピューターの投影を変更するにはどうすればよいですか?
AndroidからMiracast対応の大画面へのワイヤレスプロジェクションを構成する
- アクションセンターを開きます。 …
- [接続]を選択します。 …
- このPCへの投影を選択します。 …
- 最初のプルダウンメニューから、[どこでも利用可能]または[安全なネットワークでどこでも利用可能]を選択します。
- [このPCに投影するように依頼する]で、[初回のみ]または[毎回]を選択します。
PCを別の画面に投影できないのはなぜですか?
PCを別の画面に投影できません。ドライバを再インストールするか、別のビデオカードを使用してみてください。問題は、接続が緩いハードウェア、ディスプレイアダプタドライバ、または設定を台無しにした最近のWindowsUpdateにある可能性があります。
Windows 10の投影が機能しないのはなぜですか?
手順1:ローカルグループポリシーエディターを開きます。手順3:[接続]の右側のペインで、[このPCをポリシーに投影して編集することを許可しない]をダブルクリックします。ステップ4:このPCの投影を許可する場合は、[無効]または[未構成]オプションを選択します。 …必要に応じて、他のデバイスをPCに投影し続けることができます。
このPCへの投影とはどういう意味ですか?
一言で言えば、このPCへの投影は、別のコンピューターのモニターにワイヤレスで接続し、それを2番目のモニターとして使用できるようにする機能です。 …そうは言っても、このPCへの投影を機能させるには、Miracastをサポートする両方のコンピューターのハードウェアが必要です。
保護されたコンテンツをこのデバイスで表示できないように修正するにはどうすればよいですか?
「このデバイスで保護されたコンテンツを表示できない」ことがファイアウォールの原因である可能性があります。ネットワークファイアウォールをオフにする必要があります。
Windows 10でこのPCに何を投影しますか?
Windows 10 Anniversary Updateに追加された新機能の1つは、このPCへの投影と呼ばれます。 Wi-Fi接続を使用して、ワイヤレスネットワークを使用してWindows10コンピューターまたは電話から別のWindows10コンピューターにディスプレイを投影できるように設計されています。
コンピューターの画面をミラーリングするにはどうすればよいですか?
Androidでキャストするには、[設定]>[ディスプレイ]>[キャスト]に移動します。メニューボタンをタップし、「ワイヤレス表示を有効にする」チェックボックスを有効にします。 Connectアプリを開いている場合は、PCがここのリストに表示されます。ディスプレイでPCをタップすると、すぐに投影が開始されます。
Windows 10で投影を変更するにはどうすればよいですか?
キーボードの「Windowsキー」を押したまま、「Windowsキー」を押したまま「P」キーをタップします。 「P」をタップすると、使用可能な表示オプションが順番に表示されます。
Windows 10で画面を投影するにはどうすればよいですか?
画面のミラーリングとPCへの投影
- [スタート]>[設定]>[システム]>[このPCへの投影]を選択します。
- [このPCを投影するための「ワイヤレスディスプレイ」オプション機能の追加]で、[オプション機能]を選択します。
- [機能の追加]を選択し、「ワイヤレスディスプレイ」と入力します。
- 結果のリストからそれを選択し、[インストール]を選択します。
画面が機能しないのはなぜですか?
解決策2:
解決策1がうまくいかない場合は、WindowsPCで電話ドライバーをアンインストールして再インストールしてみてください。 USBケーブルを使用して電話をWindowsPCに接続します。 PCで、[スタート]に移動し、[デバイスマネージャー]を開きます。 [ユニバーサルシリアルバスデバイス]をクリックし、Windows Phoneを右クリックして、[アンインストール]をクリックします。
別の画面に投影するにはどうすればよいですか?
オプション1:「画面解像度」メニューによる
- デスクトップの空の領域を右クリックして、[表示設定]をクリックします。 (このステップのスクリーンショットは以下のとおりです。)
- [マルチディスプレイ]ドロップダウンリストをクリックし、[これらのディスプレイを拡張する]または[これらのディスプレイを複製する]を選択します。 …
- [適用]をクリックします。
- [変更を保持]をクリックします。
4авг。 2020г。
PCがMiracastをサポートしていない場合はどうなりますか?
PCがMiracastをサポートしていない場合は、ワイヤレスディスプレイアダプターが必要になります。 Microsoftのワイヤレスディスプレイアダプタを選択する必要があります。 Windowsデバイスに適しています。
-
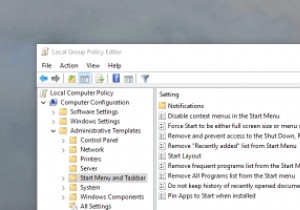 Windowsのグループポリシーについて知っておくべきことすべて
Windowsのグループポリシーについて知っておくべきことすべてWindowsでいくつかの高度な構成を変更する場合、遭遇するほとんどすべてのチュートリアルで、グループポリシーエディターでいずれかの設定を変更するように求められます。グループポリシーは、キーと値が乱雑なWindowsレジストリほど神秘的ではありませんが、少し混乱する可能性があります。グループポリシーとは何か、その使用方法について説明させてください。 グループポリシーとは何ですか? グループポリシーは、Microsoft管理コンソールのスナップインであり、オペレーティングシステム、ユーザー、およびさまざまなアプリケーションに関連するさまざまな詳細設定を数回クリックするだけで変更できる一元化され
-
 Windows10で外付けハードディスクをパーティション分割する方法
Windows10で外付けハードディスクをパーティション分割する方法パーティション分割は、ドライブを分割してファイルシステムを割り当てる行為です。すべてのドライブには、データを保存するために少なくとも1つのパーティションが必要です。通常は事前設定されていますが、さらに追加することもできます。 外付けドライブをパーティション分割する理由はいくつかあります。 1つは、スペースの一部を一般的なファイルストレージに使用し、残りをWindowsバックアップおよびリカバリツールまたはAppleのTimeMachineを介したバックアップに使用することです。機密ファイル用にドライブの暗号化された部分が必要になる場合もあります。オペレーティングシステムをインストールする場合
-
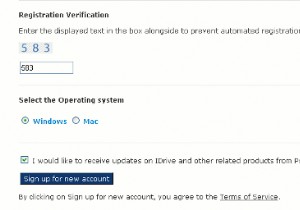 iDriveでWordPressバックアップを自動化する方法
iDriveでWordPressバックアップを自動化する方法Make Tech Easierは、情報をリモートでバックアップするためのいくつかのソリューションをカバーしています。 Dropboxはおそらく最も人気のあるものの1つです。 iDriveは、より多くのユーザーにアピールできるソリューションです。 そこにある多くのバックアップオプションと同様に、無料または有料のオプションを選択できます。 iDriveの有料オプションは、無料アカウントで許可されている2Gb以上のスペースを必要とする人向けです。単にドキュメントをバックアップするだけの場合、2Gbは大量のドキュメントです。 アカウントを取得するためにiDrive.comにアクセスすると、さまざ
