ワイヤレスアダプタのWindowsVistaをリセットするにはどうすればよいですか?
Windows Vistaがワイヤレスインターネットに接続しないのはなぜですか?
この問題を解決するには、Microsoftの[ワイヤレスネットワークの管理]パネルからネットワークを削除します。この問題が発生しているVistaコンピュータで、[スタート]をクリックし、[コントロールパネル]に移動します。 …リストからネットワークを選択し、[接続]をクリックします。ネットワークのセキュリティ暗号化とパスフレーズを入力し、[接続]をクリックします。
コントロールパネルを開きます。 [ネットワークとインターネット]見出しの下から、[ネットワークステータスとタスクの表示]を選択します。 [ネットワーク接続の管理]リンクをクリックします。 [ネットワーク接続]ウィンドウの[ワイヤレスネットワーク接続]アイコンが有効になっていることを確認します。
ワイヤレスアダプタの問題を解決するにはどうすればよいですか?
- ワイヤレスドライバを更新します。
- 有線接続に切り替えます。
- ウイルス対策を削除します。
- ワイヤレスプロファイルを削除します。
- パスワードが正しいかどうかを確認してください。
- いくつかのコマンドプロンプトソリューションを使用します。
- ワイヤレスアダプタが無効になっていないか確認してください。
- WiFi接続の名前とパスワードを変更します。
Windowsワイヤレスアダプタをリセットするにはどうすればよいですか?
すべてのネットワークアダプタをリセットするには、次の手順を使用します。
- 設定を開きます。
- [ネットワークとインターネット]をクリックします。
- [ステータス]をクリックします。
- [ネットワークの詳細設定]セクションで、[ネットワークリセット]オプションをクリックします。出典:WindowsCentral。
- [今すぐリセット]ボタンをクリックします。出典:WindowsCentral。
- [はい]ボタンをクリックします。
7авг。 2020г。
Windows Vistaでインターネット接続を修正するにはどうすればよいですか?
ステップ2:Vista診断ツールを実行する
- [スタート]をクリックし、[検索の開始]ボックスに「ネットワーク」と入力します。図:ネットワークと共有センターを開く。
- [プログラム]領域の[ネットワークと共有センター]をクリックします。
- ネットワークと共有センターで、左側のウィンドウの[診断と修復]をクリックします。開いたウィンドウを読んで応答します。
Windows Vistaはワイヤレスインターネットに接続できますか?
または、WindowsVistaを使用してワイヤレスネットワークを構成することもできます。 、次に[接続]をクリックします。接続するワイヤレスネットワークをクリックし、[接続]をクリックします。接続プロセス中に、Wired Equivalent Privacy(WEP)キーの入力を求められる場合があります。
VistaをWindows10にアップグレードできますか?
Microsoftは、VistaからWindows 10へのアップグレードをサポートしていません。アップグレードを試みるには、現在のソフトウェアとアプリケーションを削除する「クリーンインストール」を実行する必要があります。 Windows 10が機能する可能性が十分にない限り、これはお勧めできません。ただし、Windows7にアップグレードすることはできます。
ワイヤレスネットワーク接続に接続するにはどうすればよいですか?
ワイヤレスネットワークに接続する
- トップバーの右側からシステムメニューを開きます。
- [接続されていないWi-Fi]を選択します。 …
- [ネットワークの選択]をクリックします。
- 目的のネットワークの名前をクリックしてから、[接続]をクリックします。 …
- ネットワークがパスワード(暗号化キー)で保護されている場合は、プロンプトが表示されたらパスワードを入力し、[接続]をクリックします。
ワイヤレスアダプターが機能しないのはなぜですか?
検索ボックスに「トラブルシューティング」と入力し、[トラブルシューティング]>[すべて表示]>[ネットワークアダプタ]を選択します。ネットワークアダプタドライバを更新します。古いまたは互換性のないネットワークアダプタドライバは、接続の問題を引き起こす可能性があります。 …デバイスマネージャで、[ネットワークアダプタ]を選択し、アダプタを右クリックして、[プロパティ]を選択します。
ワイヤレスアダプタドライバを修正するにはどうすればよいですか?
イーサネットまたはWi-Fiアダプタードライバーの問題を修正するにはどうすればよいですか?
- アンチウイルスを確認してください。 …
- ドライバーを更新します。 …
- 組み込みのトラブルシューティングツールを使用します。 …
- ネットワークプロパティを変更します。 …
- 必要なサービスが実行されていることを確認します。 …
- netshコマンドを使用します。 …
- ネットワークドライバを再インストールします。 …
- システムの復元を実行します。
22日。 2020г。
ワイヤレスアダプターが切断され続けるのはなぜですか?
電力を節約するためにシステムがワイヤレスネットワークアダプタをオフにしているため、ワイヤレスネットワークの問題が発生する可能性があります。この設定を無効にして、問題が解決するかどうかを確認する必要があります。ネットワークアダプタの省電力設定を確認するには:…2)ワイヤレス/ WiFiネットワークアダプタを右クリックし、[プロパティ]をクリックします。
ネットワークスタックのリセット
- ipconfig / releaseと入力して、Enterキーを押します。
- ipconfig / flushdnsと入力し、Enterキーを押します。
- ipconfig / renewと入力し、Enterキーを押します。 (これはしばらく停止します)
- netsh int ip resetと入力して、Enterキーを押します。 (まだ再起動しないでください)
- netsh winsock resetと入力して、Enterキーを押します。
15февр。 2019г。
WiFiアダプターのリセットとはどういう意味ですか?
重要:ネットワークアダプターをリセットすると、構成がデフォルトに戻るため、開始する前に、重要なネットワーク設定をすべて確認して書き留めておくと、後でそれぞれを設定する方法がわかります。ネットワークリセットの効果は、すべての既知のWiFiネットワークを削除することです。
AndroidでWiFiアダプターを修正するにはどうすればよいですか?
AndroidフォンタブレットでWiFi接続を修正する方法
- 1Androidデバイスを再起動します。 Androidデバイスの電源ボタンを押し続けます。 …
- 2Androidデバイスが範囲内にあることを確認します。 …
- 3WiFiネットワークを削除します。 …
- 4AndroidデバイスをWiFiに再接続します。 …
- 5モデムとルーターを再起動します。 …
- 6モデムとルーターへのケーブルを確認します。 …
- 7モデムとルーターのインターネットライトを確認します。
-
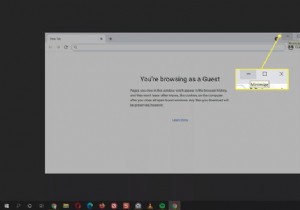 Windows10で画面を最小化する方法
Windows10で画面を最小化する方法知っておくべきこと 開いているアプリの最小化アイコンをタップして、タスクバーのウィンドウを非表示にします。 開いているすべてのウィンドウをすばやく最小化するには、ウィンドウを押します + D 。 Windowsを使用する +ホーム キーを押して、アクティブウィンドウを除くすべてのアプリケーションウィンドウを最小化します。 この記事では、Windows10で画面を最小化する方法を説明します。 アプリケーションのタイトルバーの最小化ボタンを使用する アクティブでないウィンドウを最小化すると、コンピューター画面の限られた画面領域を最適化するのに役立ちます。 最小化アイコンをタ
-
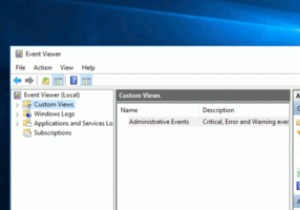 Windowsイベントビューアのカスタムビューとは何ですか?また、カスタムビューを作成する方法
Windowsイベントビューアのカスタムビューとは何ですか?また、カスタムビューを作成する方法お使いのWindows10コンピューターには、気付かないかもしれない便利な機能がたくさんあります。イベントビューアは、最初は威圧的に見える可能性があるため、無視できる貴重なツールの1つです。そのすべての情報を読む方法がわからない場合は、それを理解しようとするのをあきらめることを選ぶかもしれません。 幸いなことに、Windowsイベントビューアには、不要な情報を削除できるオプションがあります。フィルタのおかげで、イベントビューアに特定の情報のみを表示させることができます。それらの使い方がいかに簡単か見てみましょう。 Windowsカスタムビューとは何ですか? Windowsイベントビューア
-
 CryptoLockerに感染したハードドライブを回復する方法
CryptoLockerに感染したハードドライブを回復する方法CryptoLockerは、単純で破壊的なランサムウェアです。これまで、CryptoLockerの影響を受けるコンピューターは、要求された金銭的支払いを行わない限り使用できませんでした。 CryptoLockerとは CryptoLockerが何であるかについてはすでに説明しました。つまり、Windowsオペレーティングシステムを実行しているコンピューターに感染するように特別に設計されたランサムウェア型トロイの木馬です。コンピューターが感染すると、ローカルストレージ、マップされたネットワークドライブ、およびマウントされたリムーバブルドライブに存在するすべてのデータが、2048ビットRSA公開
