Windows 10でプリンターキューをクリアするにはどうすればよいですか?
削除されない印刷ジョブを削除するにはどうすればよいですか?
[スタート]をクリックし、「services」と入力して、[Services]アプリをクリックします。 [サービス]ウィンドウの右側のペインで、[Print Spooler]サービスを見つけてダブルクリックし、そのプロパティウィンドウを開きます。プロパティウィンドウの[全般]タブで、[停止]ボタンをクリックします。
コマンドメソッド
- [開始]を選択します。
- コマンドを入力します。
- [コマンドプロンプト]を右クリックして、[管理者として実行]を選択します。
- ネットストップスプーラと入力し、「Enter」を押します。
- del%systemroot%System32spoolprinters * / Qと入力し、「Enter」を押します。
- net start spoolerと入力し、「Enter」を押します。
- これで、Windowsの印刷キューがクリアされます。
Windows 10で印刷キューを見つけるにはどうすればよいですか?
Windows 10で印刷を待機しているアイテムのリストを表示するには、[スタート]メニューを選択し、タスクバーの検索ボックスに「プリンターとスキャナー」と入力します。 [プリンターとスキャナー]を選択し、リストからプリンターを選択します。 [キューを開く]を選択して、印刷内容と今後の印刷注文を確認します。
印刷キュー内のドキュメントを削除できないのはなぜですか?
スタックしたジョブを右クリックして[キャンセル]をクリックしても、印刷キューウィンドウから印刷ジョブを削除できない場合は、PCを再起動してみてください。これにより、問題のあるアイテムがキューから削除されることがあります。従来の方法でPCを再起動してもスタックしたジョブがクリアされない場合は、次の手順に進みます。
キューでスタックしている印刷ジョブを修正するにはどうすればよいですか?
印刷キューでスタックしているプリンタジョブをクリアする
- 印刷スプーラーサービスを停止します。
- Printersディレクトリ内のファイルを削除します。
- 再起動印刷スプーラーサービスの再起動。
7февр。 2018г。
HPプリンターのキューをクリアするにはどうすればよいですか?
印刷ジョブをキャンセルする(Win 10)| HP
- 印刷キューを開きます。通知領域にプリンタアイコンが表示されている場合は、アイコンをダブルクリックして印刷キューを開きます。 …
- キャンセルする印刷ジョブを右クリックして、[キャンセル]をクリックします。
プリンタのメモリをクリアするにはどうすればよいですか?
プリンタを再起動すると、デバイスがリセットされ、アクティブな印刷ジョブのメモリがクリアされます。このためには、プリンタの電源を切り、電源ソケットから取り外します。 1分間そのままにしてから、プリンタを電源ソケットに接続します。これにより、メモリの能力が完全に失われ、完全に消去されます。
印刷スプーラーフォルダをクリアするにはどうすればよいですか?
WindowsPrintSpoolerディレクトリからファイルを削除する方法
- スプーラサービスを停止します。
- %SystemRoot%System32spoolPRINTERSに移動します。ほとんどのシステムでは、これがパスC:WindowsSystem32spoolPRINTERSになります。
- このディレクトリ内のすべてのハエを削除します。
- スプーラサービスを再開します。
21февр。 2021年。
プリンタキューにアクセスするにはどうすればよいですか?
プリンタキューを開く方法
- 「スタート」ボタンをクリックし、メニューから「プリンタ」または「プリンタとFAX」を選択します。アクセスできるすべてのプリンタを示すウィンドウが開きます。
- キューを確認するプリンタをダブルクリックします。新しいウィンドウが開き、現在の印刷ジョブのリストが表示されます。
- キューから削除する印刷ジョブを右クリックします。
プリンタがコンピュータに接続されているかどうかを確認するにはどうすればよいですか?
コンピューターにインストールされているプリンターを確認するにはどうすればよいですか?
- [スタート]->[デバイスとプリンター]をクリックします。
- プリンタは[プリンタとFAX]セクションにあります。何も表示されない場合は、その見出しの横にある三角形をクリックしてセクションを展開する必要があります。
- デフォルトのプリンタの横にチェックマークが付いています。
プリンタキュー名を見つけるにはどうすればよいですか?
[プリンタ]メニューから、[プロパティ]を選択します。プリンタキューのプロパティダイアログが表示されます。プリンタを右クリックして、表示されるポップアップメニューから[プロパティ]を選択することもできます。
印刷ジョブがキューに詰まるのはなぜですか?
それでも印刷ジョブがキューに残っている場合、主な原因は間違った、または古いプリンタドライバです。したがって、プリンタドライバを更新して、問題が解決するかどうかを確認する必要があります。プリンタドライバを更新するには、手動または自動の2つの方法があります。
印刷ドキュメントがキューにあるのはなぜですか?
ドキュメントを印刷するとき、それはプリンタに直接送信されません。代わりに、キューに入れられます。キューに入ると、Windowsがやって来て、何かを印刷する必要があることに気づき、それをプリンターに送信します。問題は、より適切な単語がないために、キューが「スタック」することがあることです。
-
 FolderMarkerでWindowsフォルダのアイコンを変更する
FolderMarkerでWindowsフォルダのアイコンを変更するWindowsのデフォルトのフォルダアイコンは、フォルダを一目ですばやく認識し、システムを整理しておくのに役立ちます(種類)。ただし、Windowsフォルダのアイコン設定をいじくりまわしたことがある場合は、Windowsにはそれほど多くの使用可能なアイコンがなく、WindowsXPの時代にまでさかのぼるアイコンもあることをご存知でしょう。そうは言っても、すべての仕事用フォルダーと個人用デジタルフォルダーを視覚的に整理するのが本当に好きな人なら、FolderMakerなどのアプリを使用すると優位に立つことができます。 FolderMakerは、Windowsのフォルダアイコンを好みに合わせてす
-
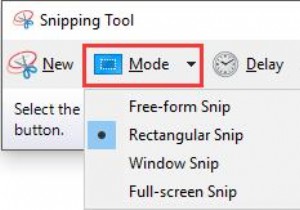 SnippingToolを使用してスクリーンショットをキャプチャする方法
SnippingToolを使用してスクリーンショットをキャプチャする方法これで、SnippingToolを取得または開く方法がわかりました。 Windows 10では、次に行うことは、Windows10のスナップショットを撮るためにそれを使用することを学ぶことです。 Print Screenキーといくつかの物理的なボタンの組み合わせを利用してニュースやストーリーなどを保存する方法はかなり確かです。ただし、それぞれに独自のデメリットがあります。たとえば、PrintScreenはフルスクリーンしか使用できません。スナップショット 。 それどころか、WindowsシステムのSnipping Toolに関しては、人々はそれが何であるか、そしてそれをどのように使用するか
-
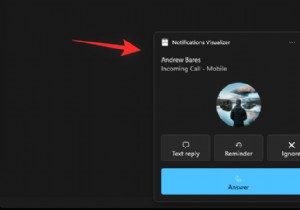 Windows11でポップアップを停止する方法
Windows11でポップアップを停止する方法作業中またはコンテンツの一部に集中しようとしている間、ポップアップや中断は煩わしい場合があります。モバイルデバイスにはDNDのトグルが1つありますが、Windowsについてはどうでしょうか。 Windows 11でポップアップを停止できますか?調べてみましょう! Windows 11でポップアップを停止できますか? はいといいえ。 Windows 11ではほとんどのポップアップを取り除くことができますが、一部の確認ポップアップとセキュリティ通知は回避できません。さらに、ワンクリックですべてのポップアップを取り除く確実な方法はありません。 Windows 11でポップアップを削除するには、個
