質問:Windows 7でワイヤレスネットワークを追加するにはどうすればよいですか?
Windows 7でワイヤレスネットワークを手動で追加するにはどうすればよいですか?
Windows7でワイヤレスネットワークプロファイルを追加する方法
- [スタート]->[コントロールパネル]をクリックします。
- [ネットワークとインターネット]->[ネットワークの状態とタスクを表示]または[ネットワークと共有センター]をクリックします。
- ネットワークと共有センターで、左側のメニューの[ワイヤレスネットワークの管理]をクリックします。
- [追加]をクリックすると、別のウィンドウが表示されます。
- [ネットワークプロファイルを手動で作成する]をクリックします。
25февр。 2013г。
Windows 7のワイヤレスネットワークの管理はどこにありますか?
アクセスするには左側のサイドバーから[ワイヤレスネットワークの管理]をクリックします。または、[スタート]メニューから[ワイヤレスの管理]を検索ボックスに入力し、[ワイヤレスネットワークの管理]コントロールパネルのリンクをクリックして、これにアクセスすることもできます。
ワイヤレスネットワークに手動で接続するにはどうすればよいですか?
オプション2:ネットワークを追加する
- 画面の上から下にスワイプします。
- Wi-Fiがオンになっていることを確認してください。
- Wi-Fiを長押しします。
- リストの下部にある[ネットワークの追加]をタップします。ネットワーク名(SSID)とセキュリティの詳細を入力する必要がある場合があります。
- [保存]をタップします。
コンピューターでWiFiネットワークが見つからないのはなぜですか?
1)インターネットアイコンを右クリックし、[ネットワークと共有センターを開く]をクリックします。 2)[アダプタ設定の変更]をクリックします。 …注:有効になっている場合は、WiFiを右クリックすると[無効]と表示されます(別のコンピューターでは[ワイヤレスネットワーク接続]とも呼ばれます)。 4)Windowsを再起動し、WiFiに再接続します。
Windows 7はWIFIに接続できますか?
Windows 7
- [スタート]メニューに移動し、[コントロールパネル]を選択します。
- [ネットワークとインターネット]カテゴリをクリックし、[ネットワークと共有センター]を選択します。
- 左側のオプションから、[アダプター設定の変更]を選択します。
- ワイヤレス接続のアイコンを右クリックして、[有効にする]をクリックします。
Windows 7がWIFIに接続しないのはなぜですか?
[コントロールパネルネットワーク]>[インターネットネットワーク]>[共有センター]に移動します。左側のペインから[ワイヤレスネットワークの管理]を選択し、ネットワーク接続を削除します。その後、「アダプタのプロパティ」を選択します。 [この接続は次の項目を使用します]で、[AVGネットワークフィルタードライバー]のチェックを外し、ネットワークへの接続を再試行します。
Windows 7でワイヤレスネットワークを管理するにはどうすればよいですか?
[スタート]に移動し、[コントロールパネル]をクリックします。 [ネットワークと共有センター]ウィンドウが表示されます。 [ワイヤレスネットワークの管理]をクリックします。 [ワイヤレスネットワークの管理]ウィンドウが表示され、このコンピューターで構成されているすべてのワイヤレスネットワーク接続プロファイルを確認できます。
Windows 7でネットワークを管理するにはどうすればよいですか?
Windows 7:
- ネットワークと共有センターを起動します。
- [タスク]ウィンドウで、[ワイヤレスネットワークの管理]をクリックします。
- 削除する接続を右クリックして、[ネットワークの削除]をクリックします。
- [ワイヤレスネットワークの管理-警告]ダイアログボックスで、[OK]をクリックします。
- ここで、eduroamへの再接続を試みます。
アダプターなしでデスクトップをWIFIに接続するにはどうすればよいですか?
ケーブルなしでWindows10のWIFIに接続するにはどうすればよいですか?
- コントロールパネルを開きます。
- [ネットワークとインターネット]をクリックします。
- [ネットワークと共有センター]をクリックします。
- [新しい接続またはネットワークリンクを設定する]をクリックします。
- [ワイヤレスネットワークに手動で接続する]オプションを選択します。
- [次へ]ボタンをクリックします。
- ネットワークSSID名を入力します。
コンピュータをインターネットに接続するにはどうすればよいですか?
イーサネットケーブルをブロードバンドモデムの背面とコンピュータのイーサネットポートに接続します。ルーターを使用している場合は、2本目のイーサネットケーブルが必要です。 1本のケーブルをブロードバンドモデムとルーターの「WAN」または「インターネット」とマークされたポートに接続します。
ラップトップをワイヤレスインターネット用に設定するにはどうすればよいですか?
PCをワイヤレスネットワークに接続する
- 通知領域でネットワークまたはアイコンを選択します。
- ネットワークのリストで、接続するネットワークを選択し、[接続]を選択します。
- セキュリティキー(多くの場合、パスワードと呼ばれます)を入力します。
- 追加の手順がある場合はそれに従ってください。
WiFiネットワーク名を見つけるにはどうすればよいですか?
Android:
- [設定]>[Wi-Fi]に移動します。
- 接続しているSSIDが[接続済み]の下に表示されます。
他のWiFiを検出できますが、私のものは検出できませんか?
PCのWiFiアダプターは、古いWiFi規格(802.11bおよび802.11g)のみを検出でき、新しい規格(802.11nおよび802.11ac)は検出できない可能性があります。検出された他のWiFi信号は、おそらく古い(b / g)信号を使用しています。ルーターをチェックするか、ルーターにログインして、ルーターが送信する信号の種類を確認してください。
-
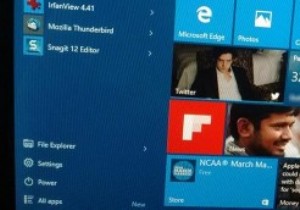 Windows10で大きな改善を行うための9つの小さな調整
Windows10で大きな改善を行うための9つの小さな調整Windows 10には、生産性を向上させるための多くの機能が付属していますが、これらの小さなヒントとコツを使用して、生産性を向上させたり、Windowsをはるかに簡単にするために、マイナーでありながら便利な改善を行うことができます。以下は、間違いなく試してみるべきWindows10の微調整です。 1。高速スタートアップを有効にする Windows 10は非常に高速に起動し、SSDと組み合わせるとさらに高速になります。実際、私のシステムは15秒未満で起動します。必要に応じて、[高速起動]オプションを有効にすることでさらに高速化できます。 高速起動を有効にするには、[スタート]メニューで[電
-
 Microsoft Windows 10 Signature Editionとは何ですか?
Microsoft Windows 10 Signature Editionとは何ですか?がらくた、ショベルウェア、ブロートウェア、またはLenovoのSuperfishの大失敗を含むアドウェアのないコンピューターはどこで購入できますか? Microsoftは、あまり宣伝されていないWindows 10SignatureEditionであなたに答えを提供しています。 ほとんどのPCユーザーは、Windows 10 Home、Professional、およびEnterpriseエディションに精通しています。ただし、Lenovoを含む一部のラップトップメーカーは、現在、Windows 10SignatureEditionを搭載したPCを出荷しています。 では、Windows 10
-
 Windows 8のライセンスオプションを理解する:どれを選択するか
Windows 8のライセンスオプションを理解する:どれを選択するかMicrosoftがWindows8のライセンスシステムを簡素化した後でも、人々は依然として自分たちに何が正しいかを自問しています。以前のWindowsバージョンのライセンス規則に慣れている人は、「小売/OEMの二分法はどこに行ったのか」と自問するかもしれません。 Windows 8を購入し始めたばかりの人は、なぜ一部のライセンスが他のライセンスよりも安いのか疑問に思うかもしれません。特に問題なのは、Microsoftが、素人が理解できる簡単な方法で何を購入するかを実際に伝えたくないということです。それでは、始めましょう! ライセンスが重要な理由 Windows 8のコピーの価格は、必ずし
