Windows 10の起動時にプログラムを追加および削除するにはどうすればよいですか?
[スタート]ボタンを選択し、[設定]>[アプリ]>[スタートアップ]を選択します。起動時に実行するアプリがすべてオンになっていることを確認します。 [設定]に[スタートアップ]オプションが表示されない場合は、[スタート]ボタンを右クリックし、[タスクマネージャー]を選択して、[スタートアップ]タブを選択します。
Windows 10の起動にプログラムを追加するにはどうすればよいですか?
Windows10のスタートアップにプログラムを追加する方法
- Windowsキー+Rを押して、実行ダイアログボックスを開きます。
- 実行ダイアログボックスにshell:startupと入力し、キーボードのEnterキーを押します。
- スタートアップフォルダを右クリックして、[新規]をクリックします。
- [ショートカット]をクリックします。
- プログラムの場所がわかっている場合は入力するか、[参照]をクリックしてコンピューター上のプログラムを見つけます。 …
- [次へ]をクリックします。
12янв。 2021年。
Windows 10の起動から何かを削除するにはどうすればよいですか?
ステップ1:WindowsロゴとRキーを同時に押して、[ファイル名を指定して実行]コマンドボックスを開きます。ステップ2:フィールドにshell:startupと入力し、Enterキーを押してスタートアップフォルダーを開きます。手順3:Windows 10の起動から削除するプログラムのショートカットを選択し、Deleteキーを押します。
ほとんどのWindowsコンピューターでは、Ctrl + Shift + Escを押してから、[スタートアップ]タブをクリックすると、タスクマネージャーにアクセスできます。リストからプログラムを選択し、起動時に実行しない場合は[無効にする]ボタンをクリックします。
Windowsのシステムスタートアップにプログラム、ファイル、フォルダを追加する方法
- Windows+Rを押して[実行]ダイアログボックスを開きます。
- 「shell:startup」と入力し、Enterキーを押して「Startup」フォルダを開きます。
- 「スタートアップ」フォルダに、任意のファイル、フォルダ、またはアプリの実行可能ファイルへのショートカットを作成します。次回起動時に起動時に開きます。
3月。 2017年。
スタートアップエントリは、「プログラムファイル」フォルダの下にある無効なファイルまたは存在しないファイルを参照しています。そのスタートアップエントリに対応するレジストリ値データは、二重引用符で囲まれていません。
Windows 10でスタートアッププログラムをオフにするにはどうすればよいですか?
Windows 10、8、または8.1でのスタートアッププログラムの無効化
タスクバーを右クリックするか、CTRL + SHIFT + ESCショートカットキーを使用して[詳細]をクリックし、[スタートアップ]タブに切り替えて、[無効]ボタンを使用して、タスクマネージャーを開くだけです。本当に簡単です。
Windows 10にログインしたときにプログラムを自動的に起動するにはどうすればよいですか?
Windows10にログインしたときにアプリを自動起動する方法
- デスクトップショートカットまたは自動起動するプログラムのショートカットを作成します。
- Windowsエクスプローラーを開き、ファイルエクスプローラーのアドレスバーに%appdata%と入力します。
- Microsoftサブフォルダーを開き、そこに移動します。
- Windowsに移動>[スタート]メニュー>[プログラム]>[起動]
30окт。 2018г。
不明なプログラムをスタートアップから削除するにはどうすればよいですか?
Windows10のスタートアップアイテムリストから「プログラム」という名前の不明なアプリを削除する方法
- まず、スタートメニューを開き、regeditと入力して、Enterキーを押します。 …
- 次に、KEY_LOCAL_MACHINE> SOFTWARE> Microsoft> Windows>CurrentVersion>RunおよびHKEY_CURRENT_USER>SOFTWARE>Microsoft> Windows>CurrentVersion>Runに移動します。
Windows 10にスタートアップフォルダーはありますか?
Windows 10を含むバージョン8.1以降では、個人ユーザーファイルからのみスタートアップフォルダーにアクセスできます。個人のスタートアップフォルダに加えて、すべてのユーザーのスタートアップフォルダもあります。このフォルダ内のアプリケーションは、すべてのユーザーがログオンすると自動的に実行されます。
どのスタートアッププログラムを無効にするかを知るにはどうすればよいですか?
タスクマネージャーでスタートアップアプリを無効にする
[タスクマネージャー]ウィンドウで、[スタートアップ]タブをクリックします(最初に[詳細]をクリックする必要がある場合があります)。 Windowsが読み込まれるたびに自動的に起動するすべてのアプリのリストが表示されます。おそらく認識できるプログラムのいくつか。他の人はなじみがないかもしれません。
Windowsのスタートメニューにプログラムを追加するにはどうすればよいですか?
プログラムまたはアプリを[スタート]メニューに追加するには、次の手順に従います。
- [スタート]ボタンをクリックしてから、メニューの左下隅にある[すべてのアプリ]という単語をクリックします。 …
- [スタート]メニューに表示する項目を右クリックします。次に、[開始するピン]を選択します。 …
- デスクトップから目的のアイテムを右クリックし、[開始に固定]を選択します。
簡単なプログラムを作成するにはどうすればよいですか?
- プログラムリポジトリ(Shift + F3)に移動し、新しいプログラムを作成する場所に移動します。
- F4([編集]-> [行の作成])を押して、新しい行を開きます。
- プログラムの名前(この場合はHello World)を入力します。 …
- ズーム(F5、ダブルクリック)を押して、新しいプログラムを開きます。
Windows10ですべてのユーザーが起動する場所
すべてのユーザーのスタートアップフォルダは、次のパスにあります:C:ProgramDataMicrosoftWindowsStartMenuProgramsStartUp。
-
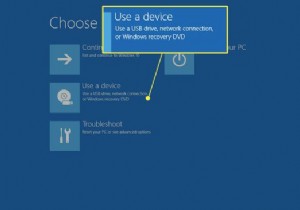 リカバリUSBでWindows10を復活させる方法
リカバリUSBでWindows10を復活させる方法知っておくべきこと コンピュータの電源を切った状態で、USBリカバリドライブを挿入し、 Shiftを押し続けます キーを押してPCの電源を入れます。 シフトを押し続ける Windowsの[詳細なスタートオプション]メニューを表示します。 デバイスを使用を選択します USBドライブを選択します。 USBリカバリドライブがない場合は、[このPCをリセット]を使用してWindowsの新しいコピーをインストールします。 この記事では、リカバリUSBを使用してWindows10を復活させる方法について説明します。独自のWindows10リカバリUSBを作成するか、USBドライブから新しいバージョ
-
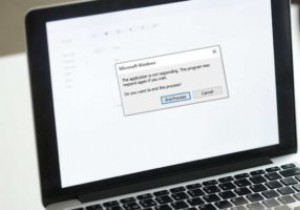 応答しないWindowsアプリケーションを修正する方法
応答しないWindowsアプリケーションを修正する方法プログラムがWindowsで応答しなくなると、イライラします。何かをクリックしたり、何かを入力したりすることはできません。コンピュータを再起動すると、作業していたものがすべて失われる可能性があります。また、コンピュータで頻繁に発生する場合は、それに加えて貴重な時間と生産性が失われます。 ファイルエクスプローラー、Spotify、その他のアプリなど、Windowsがコマンドに応答しなくなる可能性のあるさまざまな問題があります。 さまざまな原因があるため、さまざまな解決策があります。 「MicrosoftWindowsアプリケーションが応答していません」というインスタンスを削減または排除する可
-
 Windows10でクイック起動ツールバーを追加する方法
Windows10でクイック起動ツールバーを追加する方法知っておくべきこと クイック起動ツールバーはWindows7以降廃止されましたが、元に戻すことができます。 タスクバーを右クリックして、ツールバー新規 ツールバー クイック起動ツールバーを追加します。 一般的に使用される少数のアプリに簡単にアクセスしたい場合は、ピン機能の使用を検討してください。 この記事では、Windows10のタスクバーにクイック起動ツールバーを追加する方法について説明します。 Windows10でクイック起動ツールバーを追加する方法 MicrosoftはWindowsXPにクイック起動ツールバーを追加して、タスクバーから一般的なアプリに簡単にアクセスできるようにし
