Windows 10で画面を垂直に分割するにはどうすればよいですか?
いずれかのウィンドウの上部にある空の領域にマウスを置き、マウスの左ボタンを押したまま、ウィンドウを画面の左側にドラッグします。次に、マウスが動かなくなるまで、できる限り動かします。次に、マウスを離して、そのウィンドウを画面の左側にスナップします。
画面を垂直に分割するにはどうすればよいですか?
Windows 10では、垂直ウィンドウスナップのサポートも追加されています。 Windowsキー+上またはWindowsキー+下を押して、現在のアプリを画面の上半分または下半分にスナップします。 Windowsキー+上をもう一度押すとウィンドウが最大になり、Windowsキー+下をもう一度押すとウィンドウが最小になります。
Windowsで画面を上下に分割するにはどうすればよいですか?
Win + Downを押して、ウィンドウの1つが画面の4分の1を占めるようにします。もう一方のウィンドウを選択し、Win + Upを押して、もう一方のウィンドウが画面の反対側の4分の1になるようにします。
Windows 10で上下をどのように分割しますか?
Winキー+下矢印キーをもう一度押すと、ウィンドウが画面の右下部分に表示されます。 Winキー+下矢印キーを押すと、ウィンドウが最小化され、画面に表示されなくなります。画面の半分を占めるまで、左上隅のウィンドウを右側にドラッグアンドドロップします。
分割画面をどのように設定しますか?
デスクトップコンピューターモニターのデュアルスクリーンセットアップ
- デスクトップを右クリックして、「表示」を選択します。 …
- ディスプレイから、メインディスプレイにしたいモニターを選択します。
- 「これをメインディスプレイにする」というチェックボックスをオンにします。もう一方のモニターは自動的にセカンダリディスプレイになります。
- 終了したら、[適用]をクリックします。
画面を分割するにはどうすればよいですか?
Androidデバイスで分割画面モードを使用する方法
- ホーム画面で、左下隅にある[最近使ったアプリ]ボタンをタップします。このボタンは、正方形の3本の縦線で表されています。 …
- [最近のアプリ]で、分割画面で使用するアプリを見つけます。 …
- メニューが開いたら、[分割画面ビューで開く]をタップします。
画面を3つのウィンドウに分割するにはどうすればよいですか?
3つのウィンドウの場合は、ウィンドウを左上隅にドラッグして、マウスボタンを離します。残りのウィンドウをクリックして、3つのウィンドウ構成で自動的に下に配置します。
Windowsで2つの画面を使用するにはどうすればよいですか?
Windows10でデュアルモニターをセットアップする
- [スタート]>[設定]>[システム]>[表示]を選択します。 PCは自動的にモニターを検出し、デスクトップを表示する必要があります。 …
- [マルチディスプレイ]セクションで、リストからオプションを選択して、デスクトップが画面全体にどのように表示されるかを決定します。
- ディスプレイに表示するものを選択したら、[変更を保持]を選択します。
Windows 10:画面を2つに分割するにはどうすればよいですか?
- Win +左/右/上/下矢印キーを使用して、ウィンドウが画面の4分の1(左上、右上、左下、または右下)を占めるようにすることができます。マウスを使用してウィンドウを水平方向に拡張し、画面の幅を占めるようにします。 …
- 例: 1.
4日。 2018г。
Windows 10で画面を分割するにはどうすればよいですか?
Windows10で画面を分割する方法は次のとおりです。
いずれかのウィンドウの上部にある空の領域にマウスを置き、マウスの左ボタンを押したまま、ウィンドウを画面の左側にドラッグします。次に、マウスが動かなくなるまで、できる限り動かします。
2つの画面を並べて配置するにはどうすればよいですか?
この方法では、各ウィンドウがコンピュータ画面の半分を占めるようになり、並べて配置できるようになります。
- Windowsロゴキーを押し続けます。
- 左矢印キーまたは右矢印キーを押します。
- Windowsロゴキー+上矢印キーを押したままにして、ウィンドウを画面の上半分にスナップします。
ウィンドウを互いに積み重ねるにはどうすればよいですか?
タスクバーを右クリックすると、スタックとカスケードを見つけることができます。 「カスケードウィンドウ」と「スタックされたウィンドウを表示」の2つのオプションが表示されます。使用したい機能をクリックします。
分割画面のショートカットは何ですか?
ステップ1:最初のウィンドウをスナップしたいコーナーにドラッグアンドドロップします。または、Windowsキーと左矢印または右矢印を押してから、上矢印または下矢印を押します。ステップ2:同じ側にある2つ目のウィンドウで同じことを行うと、2つが所定の位置にスナップされます。
1と2のWindows10のディスプレイをどのように変更しますか?
Windows10の表示設定
- デスクトップの背景の空のスペースを右クリックして、表示設定ウィンドウにアクセスします。 …
- [複数のディスプレイ]の下のドロップダウンウィンドウをクリックして、[これらのディスプレイを複製する]、[これらのディスプレイを拡張する]、[1つだけ表示する]、[2つだけ表示する]のいずれかを選択します。(
分割画面モニターはどのように機能しますか?
これは、単一のオペレーティングシステムで実行されている複数のアプリまたは画面を備えた単一のコンピューターとして機能することを意味します。カーソルを動かすと、モニター間をシームレスにスライドします。ドキュメント、ブラウザ、その他のウィンドウをモニター間で前後にドラッグすることもできます。
-
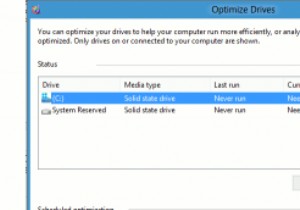 パフォーマンスを向上させるためにWindows8でドライブを最適化する方法
パフォーマンスを向上させるためにWindows8でドライブを最適化する方法Microsoftは、ディスクデフラグツール(現在はドライブの最適化と呼ばれています)の機能を刷新して、速度を向上させました。 Windows 8でドライブを最適化すると、ディスクのデフラグだけでなく、TRIMSSDにも役立ちます。これにより、PCに再統合されていない多くのスペースを解放できるだけでなく、Windows8の全体的なパフォーマンスを向上させることができます。 Windows8でドライブを最適化する方法 1. Windows 8のスタート画面で、「ドライブの最適化」を検索します。 2.「ドライブの最適化と最適化」をクリックして開始します。 ドライブの最適化により、
-
 MicrosoftからWindows10ISOをダウンロードするためのヒント
MicrosoftからWindows10ISOをダウンロードするためのヒント新しいマシンからインストールするか、マシンをWindows 10にアップグレードする場合は、Windows Media CreationToolをインストールしてWindows10をダウンロードする必要があります。Microsoftが提供するツールは、必要なファイルのダウンロード用に最適化されており、起動可能なディスクを作成することもできます。 、マシンをアップグレードし、将来の使用のためにWindows10ISOを作成することもできます。唯一の問題は、一時停止と再開がサポートされていないことです。また、誰もが3GBの大容量ファイルを一度にダウンロードできる最速のインターネット接続を持っている
-
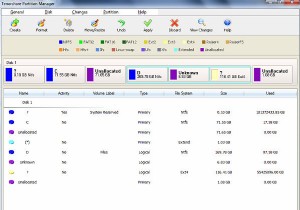 Tenorshare Partition Manager:Windowsからのディスクパーティションの作成、フォーマット、およびサイズ変更
Tenorshare Partition Manager:Windowsからのディスクパーティションの作成、フォーマット、およびサイズ変更Tenorshare Partition Managerを使用すると、ユーザーは新しいパーティションを簡単に作成したり、既存のパーティションのサイズを変更/フォーマットしたり、ハードディスク上の特定のパーティションを削除したりできます。 TenorsharePartitionManagerはWindowsアプリケーションです。開始するには、アプリケーションをダウンロードしてシステムにインストールするだけです。インストールしたら、Tenorshare Partition Managerを開くと、システム上のすべてのディスクパーティションが表示されます。パーティションの横には、ドライブのア
