Windows 10で削除されたパーティションを回復するにはどうすればよいですか?
削除されたパーティションを回復できますか?
通常、パーティションが削除されると、システムはハードドライブ上のその場所への割り当てを削除し、メモリのそのセクションを必要に応じて上書きできるようにします。ただし、ディスクのそのセクションが変更されていない限り、リカバリユーティリティを使用してパーティションを復元する機会があります。
Windows 10でパーティションを回復するにはどうすればよいですか?
command list diskと入力し、Enterキーを押して、コンピューター上のすべてのストレージデバイスを表示します。
- diskpartコマンドを使用して、失われたパーティションを見つけます–リストディスク。
- diskpartコマンドを使用して、失われたパーティションを見つけます–ディスクzを選択します。
- DiskInternalsパーティションリカバリインストールファイルを起動します。
Windowsで削除されたパーティションを回復するにはどうすればよいですか?
削除されたパーティションを復元しますか?
- ステップ1:ハードディスクをスキャンして、削除されたパーティションを探します。パーティションが削除された場合、ディスク上のスペースは「未割り当て」になります。 …
- ステップ2:パーティションを選択し、[パーティションの復元]ダイアログを開きます。
- ステップ3:[パーティションの復元]ダイアログで復元オプションを設定し、復元を実行します。
リカバリパーティションが削除された場合はどうなりますか?
リカバリパーティションの削除は、作成するよりもはるかに簡単であるため、初心者ユーザーは、ディスク領域を確保するためにリカバリパーティションを削除することがよくありますが、削除する前に必要な手順を実行する必要はありません。リカバリパーティションを削除した場合、どうなりますか?つまり、上記の最初のアプローチは失敗するか、結果が得られません。
紛失したハードドライブを回復するにはどうすればよいですか?
ヒント2.Windowsで失われたパーティションを回復する方法
- TestDiskをダウンロードして実行します。
- [新しいログファイルを作成する]を選択します。
- リストからハードドライブを選択します。
- ドライブのパーティションテーブルの種類を設定します。
- 「分析」を選択します。
- 「クイック検索」を選択します。
- 壊れたパーティションまたは欠落しているパーティションを強調表示します。
- 「A」を押します。
22分。 2021年。
パーティションの削除は何をしますか?
パーティションを削除すると、そこに保存されているデータが効果的に消去されます。現在パーティションに保存されているデータが必要ないことが確実でない限り、パーティションを削除しないでください。
Windows 10にはリカバリパーティションが必要ですか?
いいえ– HDDが起動しない場合は、何の役にも立ちません。リカバリパーティションはDVDまたはUSBドライブに書き込まれることになっているため、OSが終了した場合にOSを再インストールできます。最良のオプションは、Micro $ oft Window $メディア作成ツールを使用して、PC用のWin-10USBインストールドライブを構築することです。
最高のパーティションリカバリソフトウェアはどれですか?
トップ10ベストパーティションリカバリソフトウェア
- EaseUS Partition Master(Windows)…
- Stellar Phoenix Partition Recovery(WindowsおよびMac)…
- Acronis Disk Director Home(Windows)…
- TestDisk(Windows、Mac、Linuxなど)…
- DiskGenius(Windows)…
- GParted(Linux)…
- AOMEIパーティションアシスタント(Windows)…
- MiniToolパーティションウィザード(Windows)
11февр。 2021年。
Windowsリカバリパーティションとは何ですか?
リカバリパーティションは、何らかのシステム障害が発生した場合にOS(オペレーティングシステム)の工場出荷時の設定を復元するのに役立つディスク上のパーティションです。 …最初の種類は最も普及しており、WindowsオペレーティングシステムとともにGPTディスクにインストールされ、ごくわずかなディスク容量しか占有しません。
削除したファイルやフォルダを復元するか、ファイルやフォルダを以前の状態に復元します。 [スタート]ボタンを選択し、[コンピューター]を選択して、[コンピューター]を開きます。ファイルまたはフォルダが含まれていたフォルダに移動し、右クリックして、[以前のバージョンを復元]を選択します。
Windowsでリカバリパーティションを消去する方法
- Windowsの検索ボックスにCmdと入力します。 …
- コマンドプロンプトを右クリックして、[管理者として実行]を選択します。
- コマンドプロンプトで「diskpart」と入力し、Enterキーを押します。
- 「listdisk」と入力してEnterキーを押します。 …
- 「selectdisk」とディスクの番号を入力します。 …
- 「listpartition」と入力します。パーティションのリストが表示されます。
25日。 2017年。
USBドライブのパーティションを回復するにはどうすればよいですか?
USBドライブパーティションから失われたデータを回復する手順
- ステップ1:「Attrib」コマンドを実行します。ウイルスまたはマルウェアは、ストレージメディアのファイル属性を変更する可能性があります。 …
- ステップ2:CHKDSKスキャンを実行します。 USBドライブのパーティションは、不適切な使用、マルウェア感染、突然の停電によりRAWに変わる可能性があります。 …
- ステップ3:データ回復ソフトウェアを実行します。
10февр。 2021年。
Windows 10は自動的にリカバリパーティションを作成しますか?
UEFI / GPTマシンにインストールされているため、Windows10はディスクを自動的にパーティション分割できます。その場合、Win10は、リカバリ、EFI、Microsoft Reserved(MSR)、およびWindowsパーティションの4つのパーティションを作成します。 …Windowsはディスクを自動的にパーティション分割します(ディスクが空白で、未割り当て領域のブロックが1つ含まれていると仮定します)。
リカバリパーティションのサイズはどれくらいですか?
Windows 10のリカバリパーティションは、約450MB、Windows 8 / 8.1 200MB、およびWindows7100MBを消費します。この回復パーティションは、Windows回復環境(WinRE)を保持するためのものであり、ドライブ文字を手動で割り当てると探索できます。
Windows 10でリカバリパーティション(または任意のディスク)を非表示にする方法
- [スタート]メニューを右クリックして、[ディスクの管理]を選択します。
- 非表示にするパーティションを見つけ、クリックして選択します。
- パーティション(またはディスク)を右クリックし、オプションのリストから[ドライブ文字とパスの変更]を選択します。
- [削除]ボタンをクリックします。
2サント。 2018г。
-
 スーパー消しゴム–データを安全に削除する方法
スーパー消しゴム–データを安全に削除する方法ほとんどすべてのハードドライブには、簡単に追跡できる大量のデータが含まれています。このデータには、個人の写真、財務情報、アカウントのパスワード、住所、個人および機密のファイルやフォルダなどが含まれる場合がありますが、これらに限定されません。他の人にこのデータを見つけてほしくない場合、またはハードを販売または廃棄する場合ドライブ、次にデータを削除する必要があります。ただし、キーボードの通常のDeleteキーは、データを指しているポインターのみを削除します。つまり、従来の方法を使用して削除されたデータは、機能のあるデータ回復ソフトウェアを使用して、手間をかけずに回復できます。 ただし、最高のデー
-
 Windows7で動作する代替のフリーウェアアプリケーション
Windows7で動作する代替のフリーウェアアプリケーション他の開発者が同様のソフトウェアを無料で作成しているのに、なぜソフトウェアを購入するのですか?私たちは利他的な開発者が技術を進歩させるためにソフトウェアを作成する世界に住んでいます。私たちのニーズに簡単に応えることができるプログラムを使用しながら、私たちがいくらかの現金を節約するのを助けようとするこれらの人々をサポートすることを学ぶ必要があります。現金を払い出したり、海賊版に頼ったりする代わりに、使用するすべてのアプリケーションに無料の代替手段をダウンロードできます。その一部はオープンソースですらあります。リストを見てみましょう! 1。 ImgBurn –CDおよびDVDの書き込み用 大量の
-
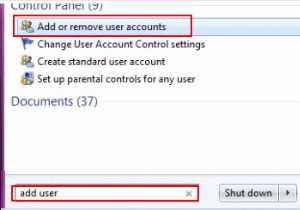 Windowsのペアレンタルコントロールを使用して、オンラインアクティビティを制限および監視する
Windowsのペアレンタルコントロールを使用して、オンラインアクティビティを制限および監視する多くの親にとって、最も苦痛な時期は、多くの場合、子供がコンピューターを使用している時期です。彼らは子供たちがオンラインで何をしているのか、そして彼らがウェブから悪い習慣を身につけているのかどうかを知りません。ありがたいことに、Windowsには保護者による使用制限ツールが組み込まれており、保護者は子供がアクセスできるものとアクセスできないものを制御できます。 子アカウントの設定 Windowsコンピュータの管理者アカウントを持っていると仮定すると、子供用に制限付きユーザーアカウントを設定し、オペレーティングシステムの特定の部分のみへのアクセスを制限できます。 お子様のアカウントを作成する
