あなたの質問:Windows 10はカスタマイズできますか?
Windows 10を使用すると、デスクトップのルックアンドフィールを簡単にカスタマイズできます。パーソナライズ設定にアクセスするには、デスクトップの任意の場所を右クリックして、ドロップダウンメニューから[パーソナライズ]を選択します。パーソナライズ設定が表示されます。
Windows 10をカスタマイズするための最良の方法は何ですか?
PCをパーソナライズするためにできることがいくつかあります。
- テーマを変更します。 Windows 10をパーソナライズする最も明白な方法は、背景を変更して画面イメージをロックすることです。 …
- ダークモードを使用します。 …
- 仮想デスクトップ。 …
- アプリのスナップ。 …
- スタートメニューを再編成します。 …
- 色のテーマを変更します。 …
- 通知を無効にします。
24日。 2018г。
Windows 10をパーソナライズできないのはなぜですか?
Windowsのアクティベーションを確認する
更新とセキュリティに移動します。左側のペインで、[アクティベーション]をクリックします。右側に、「Windowsがアクティブになっています」というメッセージが表示されているかどうかを確認します。 Windowsがアクティブ化されていないと表示されている場合は、パーソナライズオプションにアクセスするためにライセンスをアクティブ化する必要がある場合があります。
Windows 10でカスタムアイコンを作成するにはどうすればよいですか?
Windows 10では、[設定]>[個人設定]>[テーマ]>[デスクトップアイコンの設定]からこのウィンドウにアクセスできます。 Windows 8および10では、[コントロールパネル]>[パーソナライズ]>[デスクトップアイコンの変更]です。 「デスクトップアイコン」セクションのチェックボックスを使用して、デスクトップに表示するアイコンを選択します。
Windows 10の外観を変更するにはどうすればよいですか?
方法は次のとおりです。
- デスクトップを右クリックして、[個人設定]を選択します。
- 左側のペインから[色]を選択します。
- カスタムカラーを選択する場合は、[背景からアクセントカラーを自動的に選択する]をオフに切り替えます。 …
- カスタムカラーを選択した場合は、カラーを選択してください。
9日。 2015年。
Windows 10でできるクールなことは何ですか?
Windows8ではできなかったWindows10でできる14のこと
- コルタナとおしゃべりしましょう。 …
- ウィンドウを隅にスナップします。 …
- PCのストレージスペースを分析します。 …
- 新しい仮想デスクトップを追加します。 …
- パスワードの代わりに指紋を使用します。 …
- 通知を管理します。 …
- 専用のタブレットモードに切り替えます。 …
- XboxOneゲームをストリーミングします。
31日。 2015年。
ソフトウェアなしでWindows10の見栄えを良くするにはどうすればよいですか?
複数のディスプレイ用にタスクバーをカスタマイズする
- 設定を開きます。
- [パーソナライズ]をクリックします。
- タスクバーをクリックします。
- [マルチディスプレイ]セクションで、[すべてのディスプレイのタスクバーを表示]トグルスイッチをオンにします。 …
- (オプション)ドロップダウンメニューの[タスクバーの表示]ボタンを使用して、ボタンを表示する表示を選択します。
Windows 10はアクティベーションなしでは違法ですか?
ライセンスなしでWindowsをインストールすることは違法ではありませんが、正式に購入したプロダクトキーなしで他の方法でWindowsをアクティブ化することは違法です。 …アクティブ化せずにWindows10を実行している場合は、デスクトップの右下隅にある「Windowsをアクティブ化するための設定」の透かしに移動します。
windows10をアクティブ化するにはどうすればよいですか?
Windows 10をアクティブ化するには、デジタルライセンスまたはプロダクトキーが必要です。アクティベートする準備ができたら、[設定]で[アクティベーションを開く]を選択します。 [プロダクトキーの変更]をクリックして、Windows10のプロダクトキーを入力します。以前にデバイスでWindows10がアクティブ化されていた場合は、Windows10のコピーが自動的にアクティブ化されるはずです。
Windows 10でアクティベーションせずにカスタム設定を変更するにはどうすればよいですか?
Windows 10の非アクティブ化インストールの周囲の画像ファイルを右クリックすると、「デスクトップの背景として設定」するオプションが引き続き提供されます。同じことは、Webブラウザーで画像を右クリックするだけでなく、「…写真アプリの」メニュー。
JPGをICOに変換するにはどうすればよいですか?
JPGをICOに変換する方法
- jpgファイルをアップロードするコンピュータ、Googleドライブ、ドロップボックス、URLから、またはページ上でドラッグしてファイルを選択します。
- 「toico」を選択してください結果として必要なicoまたはその他の形式を選択してください(200以上の形式がサポートされています)
- icoをダウンロードします。
Windows 10アイコンはどこにありますか?
Windows 10で使用されるほとんどのアイコンは、実際にはC:WindowsSystem32にあります…さらにいくつかはC:WindowsSystem32imagesp1にあります。
画像からアイコンを作成するにはどうすればよいですか?
ICOを作成する方法は?
- 画像ファイルをアップロードします。
- オプションの設定を使用して、ICOサイズ、DPIを変更するか、元の画像をトリミングします(オプション)。
- ファビコンを作成します。サイズを16×16ピクセルに設定してico。
- 「変換の開始」をクリックすると、アイコンが作成されます。
Windows 10をクラシックビューに変更できますか?
「タブレットモード」をオフにすると、クラシックビューを有効にできます。これは、[設定]、[システム]、[タブレットモード]にあります。この場所には、ラップトップとタブレットを切り替えることができるコンバーチブルデバイスを使用している場合に、デバイスがタブレットモードを使用するタイミングと方法を制御するためのいくつかの設定があります。
Windows 10で色を変更するにはどうすればよいですか?
[スタート]>[設定]を選択します。 [パーソナライズ]>[色]を選択します。 [色の選択]で、[ライト]を選択します。アクセントカラーを手動で選択するには、[最近のカラー]または[Windowsカラー]でアクセントカラーを選択するか、[カスタムカラー]を選択してさらに詳細なオプションを選択します。
-
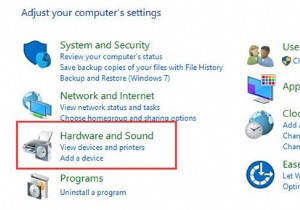 Windows10で電源管理を有効にする方法
Windows10で電源管理を有効にする方法コンピューターユーザーに知られているように、Windows 10には電源が不可欠です。したがって、左側の電源を制御することが急務になる可能性があります。電源管理でWindows10をオンにすると、バッテリーを調整できます。 たとえば、コンピュータのバッテリーが少なくなったときに寿命を延ばすには、PCをスリープモードにする必要があります。 、またはしばらくの間ディスプレイをオフにする必要があります。 電源管理をアクティブ化または有効化するには、次の手順を実行します。 1.コントロールパネルを入力します 検索ボックスでEnterを押します 。 2.コントロールパネルで、ハードウェアと
-
 Windows10でアニメーションGIFを壁紙として設定する方法
Windows10でアニメーションGIFを壁紙として設定する方法Windowsデスクトップにスパイスを効かせる楽しくて簡単な方法をお探しですか? GIFの壁紙を使用してみてください。これは、ビデオ壁紙のより集中的な性質と標準画像の静的な高品質の間の素晴らしいバランスです。 スマートフォンでGIFの壁紙を設定するのは簡単かもしれませんが、Windowsはこれをネイティブにサポートしていないため、サードパーティのソフトウェアに依存する必要があります。 Windows10でGIFを壁紙として使用する方法は次のとおりです。 Plastuerを使用してWindows10でGIF壁紙を設定する方法 Plastuerは、GIF、ビデオ、およびHTML5Webページを
-
 すべてのユーザーが知っておくべき20のWindows10固有のキーボードショートカット
すべてのユーザーが知っておくべき20のWindows10固有のキーボードショートカットマウスを使うとナビゲートや操作が簡単になりますが、個人的には可能な限りキーボードを使って物事を行うのが好きです。なんで?これにより、はるかに高速になり、マウスを使用するために常に手を動かさないようにすることができます。私のようなキーボードユーザーであれば、Windows 10で導入されたすべての新しいキーボードショートカットを気に入るはずです。これにより、すべての新機能に簡単にアクセスできます。以下のリストをご覧ください。日常の活動に役立つキーボードショートカットがいくつか見つかるかもしれません。 デスクトップナビゲーション 1. 勝つ + D – Macユーザーは、ファンシーマウス対応
