質問:Windows 10で再起動をスケジュールするにはどうすればよいですか?
コンピュータを自動的に再起動するように設定するにはどうすればよいですか?
自動再起動の設定
- コンピュータのBIOS設定メニューを開きます。 …
- セットアップファンクションキーの説明を探します。 …
- BIOS内で[PowerSettings]メニュー項目を探し、ACPowerRecoveryまたは同様の設定を[On]に変更します。電源が利用可能になったときにPCが再起動することを確認する電源ベースの設定を探します。
Windowsの再起動をスケジュールするにはどうすればよいですか?
Windowsサービスを再起動するためのスケジュールタスクを追加します
- [構成]>[スケジュールされたタスク]>[追加/削除]をクリックします。
- [追加]>[自動化ポリシー]をクリックします。
- タスク名を入力します。
- [クレデンシャル]で、[ローカルシステムクレデンシャル]を選択します。
- [リポジトリアイテム]ドロップダウンメニューから、[Windowsサービスの再起動]を選択します。
コンピュータの電源を自動的にオンにするにはどうすればよいですか?
下矢印キーを押してBIOS電源オンを強調表示し、Enterキーを押して選択します。上矢印キーと下矢印キーを押して、曜日を選択します。次に、右矢印キーと左矢印キーを押して設定を変更します。 [有効にする]を選択 その日に自動的にコンピュータの電源を入れます。
これは、Windows 10の開始以来問題になっています。更新プログラムをインストールした後でも、場合によってはまったく理由がないように見える場合でも、Windowsはシステムを再起動する必要があると判断します。
これが手順です。
- win + rを押して、実行ボックスを取得します。次に、taskschd.mscと入力し、Enterキーを押します。
- これにより、タスクスケジューラが起動します。タスクスケジューラライブラリを右クリックして、[新しいフォルダ]を選択します。 …
- タスクスケジューラライブラリを展開し、[再起動のスケジュール]フォルダを選択します。次に、それを右クリックして、[基本タスクの作成]を選択します。
Windowsサービスを毎日実行するようにスケジュールするにはどうすればよいですか?
Windowsサービスに1日の特定の時間にジョブを実行させるには(タスクスケジューラのように)、タイマーを設定して間隔を計算する必要があります。 イベントをスケジュールします。
Windowsのnetコマンドとは何ですか?
net computerコマンドは、ドメインからコンピューターを追加または削除するために使用されます 。 net configコマンドを使用して、サーバーまたはワークステーションサービスの構成に関する情報を表示します。 net continueコマンドは、netpauseコマンドによって保留にされたサービスを再開するために使用されます。
システムの再起動を制御するために使用されるツールは何ですか?
ShutdownGuard は、システムトレイに配置され、Windowsのシャットダウン、再起動、またはログオフを防ぐ、シンプルでシンプルな小さなプログラムです。オペレーティングシステムに応じて、シャットダウンの試行について異なる方法で警告されます。
応答していないプログラムを再起動するにはどうすればよいですか?
タスクマネージャーを表示するには、タスクバーを右クリックして[タスクマネージャー]を選択します。 [プロセス]タブをクリックします。 (タブが表示されない場合は、[詳細]をクリックします。)応答しないプログラムをクリックします。 [アプリ]見出しの下で、[タスクの終了]をクリックします。
PCの電源がオンになっても表示されないのはなぜですか?
コンピュータが起動しても何も表示されない場合は、モニターが正しく機能しているかどうかを確認する必要があります。 モニターの電源ライトをチェックして、モニターがオンになっていることを確認します 。モニターの電源が入らない場合は、モニターの電源アダプターを抜いてから、電源コンセントに接続し直してください。
電源ボタンなしでコンピューターの電源をオンにするにはどうすればよいですか?
電源スイッチなしでコンピュータの電源を入れる方法
- コンピューターをシャットダウンします。 …
- プロンプトが表示されたら、BIOSパスワードを入力します。 …
- カーソルを「電源管理」または「ACPI管理」オプションに移動します。 …
- 「+」または「-」キーを押して、「WakeonKeyboard」または「PoweronbyKeyboard」オプションの値の設定を「Enabled」に変更します。
コンピュータの電源がオン/オフになるのはなぜですか?
シャットダウンの問題は、互換性のないドライバー、競合するアプリケーション、損傷したハードウェアコンポーネントなど、さまざまな要因によって引き起こされる可能性があります。その結果、デバイスは自動的に再起動します 。この場合、[電源ボタンの機能を選択してください]オプションを変更する必要がある場合があります。
-
 ShadowExplorerを使用してシステムの復元からファイルを復元する方法
ShadowExplorerを使用してシステムの復元からファイルを復元する方法システムの復元は、何か問題が発生した場合にPCを回復するのに非常に便利です。気付かないかもしれませんが、ShadowExplorerと呼ばれるツールを使用して、誤って削除されたバージョンや古いバージョンのファイルを復元する場合にも役立ちます。システムの復元はWindowsに組み込まれており、起動時に新しい復元ポイントを作成するように設定することもできます。 Windowsには、システムの復元ポイントから個々のファイルを復元できるツールが含まれていないため、サードパーティのツールが必要です。ただし、ファイルを回復する必要がある場合は非常に役立ちます。これは、ファイルを含む復元ポイントがある場合
-
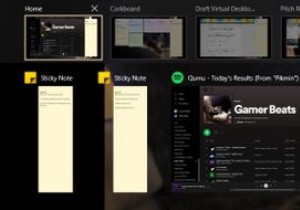 仮想デスクトップを使用してタスクを整理する方法
仮想デスクトップを使用してタスクを整理する方法自宅で仕事をしていると、気が散るのは簡単です。専用の作業スペースがないと、集中するのが難しい場合もあります。物事を成し遂げるには、明確で実用的なやることリストと気を散らすことのない環境の両方が必要です。 自宅にオフィスを追加するのは難しいですが、タスクビューを使用して仮想ワークスペースを追加するのは簡単です。この記事では、生産的な仮想作業環境を作成する方法について説明します。 仮想デスクトップを使用してタスクを整理する 簡単なレビューから始めましょう。 Windows 10を使用している場合は、Windows+タブを押すことができます 同時にキーを押してタスクビューを開きます 。 タスクビ
-
 システム仕様を見つける3つの方法
システム仕様を見つける3つの方法友人と話し合ったり、既存のハードウェアのアップグレードを見つけたり、(最悪の場合)何かが壊滅的に失敗した後にテクニカルサポートと話し合ったりする場合でも、コンピューターの詳細を知ることはしばしば価値があります。システム仕様を見つける方法を知っている人はほとんどいません。また、明確なブランドがない可能性のある部品を見つけるためにコンピューターを開くことに満足している人はさらに少なくなります。 コンピュータの仕様を見つけるためにオンラインで利用できる人気のあるツールが少なくとも3つあります。昔ながらのツールは必要ありません。何も開く必要はありません。実際、これほど簡単なことはありません。 CP
