共有プリンターWindows10に接続できませんか?
共有プリンターに接続できないのはなぜですか?
ファイルとプリンターの共有が、コンピューターとプリンターが接続されているコンピューターのファイアウォールを通過できることを確認してください。コントロールパネル、Windowsファイアウォールに移動し、[例外]をクリックすると、ファイルとプリンターの共有を有効にできます。 [ファイルとプリンタの共有]チェックボックスがオンになっていることを確認してください。
Windows 10で共有プリンターに接続するにはどうすればよいですか?
Windows10のネットワークを介したプリンターの共有
[スタート]>[設定]>[デバイス]をクリックし、[デバイスとプリンター]リンクを開きます。プリンタを右クリックし、[プリンタのプロパティ]をクリックします。 [共有]タブを選択し、チェックボックスをオンにしてプリンタを共有します。
次の手順に従ってください:
- [スタート]、[コントロールパネル]の順に選択して、[コントロールパネル]ウィンドウを開きます。
- [ハードウェアとサウンド]アイコンの下にある[プリンタ]リンクをクリックします。 …
- 作業ウィンドウで[プリンタの追加]をクリックして、プリンタの追加ウィザードを開きます。
- [ネットワーク、ワイヤレス、またはBluetoothプリンターの追加]をクリックします。 …
- 使用するネットワークプリンタを選択します。
- [次へ]をクリックします。
コンピューターがプリンターと通信しないのはなぜですか?
有線接続
多くのコンピュータ接続の問題は、ケーブルが緩んでいるような単純なものが原因で発生します。コンピュータをプリンタに接続するすべてのケーブルが完全に所定の位置にあり、両端が完全に固定されていることを確認してください。プリンタの電源が入っていない場合は、電源コードも問題になっている可能性があります。
Windows 10共有プリンターに接続できませんか?
次の手順を参照してください:
- a)Windowsキー+ Xを押し、[コントロールパネル]を選択します。
- b)[ハードウェアとサウンド]で、[デバイスとプリンター]をクリックします。
- c)プリンタを見つけて、右クリックします。
- d)メニューから[プリンタのプロパティ]をクリックし、[セキュリティ]タブを選択します。
- e)ユーザーアカウントのリストからユーザーアカウント名を選択します。
プリンターがPCに接続されていない場合はどうすればよいですか?
- プリンタが[未指定のデバイスの状態]に表示されているかどうかを確認します。
- ウイルス対策セキュリティソフトウェアを一時的に無効にします。
- プリンターがWindows10と互換性があるかどうかを確認します。
- コンピュータを再起動します。
- デフォルトのプリンタ設定を確認してください。
- WindowsUpdateを実行します。
24日。 2020г。
Windows 10のすべてのユーザーにプリンターを追加するにはどうすればよいですか?
Windows 10 –PCのすべてのユーザーに共有プリンターをインストールする
- IEでは、ユーザーはhttps://servername.domain.local/printersにアクセスし、プリンターをクリックしてから、[接続]をクリックします。
- Windowsエクスプローラー:\servernameを参照します。 …
- プリンターとスキャナー、プリンターまたはスキャナーを追加し、数秒待ってから、[目的のプリンターが表示されません]をクリックし、名前で共有プリンターを選択し、\servernameと入力します。
共有プリンタのネットワークパスを見つけるにはどうすればよいですか?
共有フォルダまたはプリンタを見つけてアクセスするには:
- ネットワークを検索し、クリックして開きます。
- ウィンドウの上部にある[ActiveDirectoryの検索]を選択します。最初に左上の[ネットワーク]タブを選択する必要がある場合があります。
- [検索:]の横にあるドロップダウンメニューから、[プリンタ]または[共有フォルダ]を選択します。
10янв。 2019г。
Windows 10にプリンターを認識させるにはどうすればよいですか?
方法は次のとおりです。
- Windowsキー+Qを押してWindowsサーチを開きます。
- 「プリンタ」と入力します。
- プリンターとスキャナーを選択します。
- [プリンタまたはスキャナーを追加する]をクリックします。出典:WindowsCentral。
- 必要なプリンタがリストにないものを選択してください。
- [Bluetooth、ワイヤレス、またはネットワークで検出可能なプリンタを追加する]を選択します。
- 接続されているプリンタを選択します。
共有プリンターはどのポートを使用しますか?
プリンタ共有に使用されるポート
| (宛先)ポート | TCP / UDP | 説明 |
|---|---|---|
| 137(WINS) | UDP | Windowsインターネットネームサービス(SMB印刷用の名前検索)。 |
| 139(SMB) | TCP | WindowsSMB印刷。 |
| 445(SMBDS) | TCP | Windows SMBドメインサーバー(認証されたSMB印刷)。 |
ネットワークプリンターと共有プリンターの違いは何ですか?
共有プリンターは、スプーラーがサーバー上で実行されるプリンターです。ネットワークプリンタは、TCP / IPなどを介してローカルプリンタとしてローカルスプーラに接続できますが、プリントサーバーに接続して共有することにより、共有プリンタとして設計されています。
プリンタとコンピュータ間の接続を修正するにはどうすればよいですか?
問題を解決する方法
- ケーブルでプリンターに接続してみてください。これにより、WiFi信号が問題であるかどうかを確認できます。 …
- プリンタの新しい場所を見つけます。 …
- プリンタキューを確認します。 …
- プリンタを再起動します。 …
- ファームウェアが最新であることを確認してください。 …
- モバイルデバイスが適切なネットワーク上にあることを確認します。 …
- プリンタをリセットします。
3サント。 2018г。
Windows 10がワイヤレスプリンターを見つけられないのはなぜですか?
コンピューターがワイヤレスプリンターを検出できない場合は、組み込みのプリンタートラブルシューティングを実行して問題の解決を試みることもできます。 [設定]>[更新とセキュリティ]>[トラブルシューティング]>[プリンタのトラブルシューティング]を実行します。
コンピューターにプリンターを認識させるにはどうすればよいですか?
Androidデバイスでプリンタを設定する方法。
- 開始するには、[設定]に移動し、[検索]アイコンを探します。
- serchフィールドにPRINTINGと入力し、Enterキーを押します。
- [印刷]オプションをタップします。
- その後、「デフォルトの印刷サービス」をオンにする機会が与えられます。
9分。 2019г。
-
 Windowsナレーター用にさらにVoicesをダウンロードする方法
Windowsナレーター用にさらにVoicesをダウンロードする方法Windowsナレーターは、Windows 10のいくつかのユーザー補助機能の1つです。これは、視覚障害を持つユーザー向けのシンプルなスクリーンリーダーとして機能します。 ただし、その理由で必要ない場合でも、Windowsナレーターが役立つ場合があります。そのためには、デフォルト以外のWindowsナレーターボイスをダウンロードしてインストールすることをお勧めします。テキスト読み上げ(TTS)用の新しいWindows10ナレーターの音声を簡単に取得する方法を紹介します。 Windowsナレーターの音声を変更する方法 デフォルトのほかにいくつかの追加機能が含まれているため、実際にはWindo
-
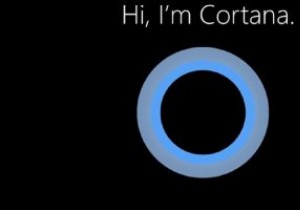 新しいMicrosoftCortana–彼女はまだ役に立ちますか?
新しいMicrosoftCortana–彼女はまだ役に立ちますか?2020年5月の更新が到着し、注目すべき変更の1つはMicrosoftCortanaです。バーチャルアシスタントに質問することに慣れている場合は、別のアシスタントに切り替える時期かもしれません。 Microsoftは、Cortanaを生産性向上ツールに刷新し、これまで使用していた可能性のある機能の多くを排除することを決定しました。大きな質問– Cortanaは、平均的なユーザーにとってまだ使用する価値がありますか? 変更の理由 一部のユーザーはMicrosoftCortanaを絶対に気に入っていますが、Amazon Alexa、Googleアシスタント、Siriのように彼女が実際に流行したこ
-
 コンピュータがスリープモードのときにモバイルデバイスを充電する
コンピュータがスリープモードのときにモバイルデバイスを充電するモバイルデバイスをラップトップに接続したことがありますか。バッテリーが少なくて、後でふたを閉めるだけで済みます。理由はさまざまですが、モバイルデバイスをA.S.A.Pで充電する必要がある場合はどうなりますか? 一般的なガイドラインとして、コンピュータがスリープモードの場合、通常、ラップトップのUSBポートを介してデバイスを充電することはできませんが、これを妨げる小さなボックスのチェックを外すことで、これを簡単に変更できます。とても簡単です。 この機能を有効にすると、外出先でデバイスを充電するための壁のコンセントにアクセスできない場合にも非常に便利です。そうすれば、重要な電話を逃すことはない
