Windows 8でタッチパッドを修正するにはどうすればよいですか?
タッチパッドが機能しない
これを確認するには、PC設定画面を開きます— Windowsキー+Cを押すか、右からスワイプして[設定]をタップし、[PC設定の変更]をタップします。 PCとデバイス>マウスとタッチパッドに移動し、タッチパッドオプションが有効になっていることを確認します。
Windows 8でタッチパッドを元に戻すにはどうすればよいですか?
Windows8および10でタッチパッドを有効にする方法
- Windowsキーを押し、タッチパッドと入力して、Enterキーを押します。または、Windowsキー+ Iを押して[設定]を開き、[デバイス]、[タッチパッド]の順に選択します。
- [タッチパッド設定]ウィンドウで、タッチパッドトグルスイッチをクリックしてオンの位置にします。
1февр。 2021年。
タッチパッドが機能しない場合の対処方法
これらの手順が機能しない場合は、タッチパッドドライバーをアンインストールしてみてください。デバイスマネージャーを開き、タッチパッドドライバーを右クリック(または長押し)して、[アンインストール]を選択します。デバイスを再起動すると、Windowsはドライバーの再インストールを試みます。それでも問題が解決しない場合は、Windowsに付属の汎用ドライバーを使用してみてください。
タッチパッドが突然機能しなくなるのはなぜですか?
ノートパソコンのタッチパッドが指に反応しなくなると、問題が発生します。 …おそらく、タッチパッドのオンとオフを切り替えるキーの組み合わせがあります。これには通常、Fnキー(通常はキーボードの下隅の1つ近く)を押しながら別のキーを押す必要があります。
Synapticsタッチパッドが機能しないのはなぜですか?
タッチパッドの設定を確認してください
コントロールパネルが開いたら、マウスセクションに移動します。次に、[デバイス設定]タブに移動します。リストからタッチパッドを選択し、[設定]ボタンをクリックします。次に、タッピングセクションを見つけ、ダブルタップを無効にしてタッチパッドオプションを有効または無効にします。
タッチパッドがHPで機能しないのはなぜですか?
ラップトップのタッチパッドが誤ってオフにされたり無効にされたりしていないことを確認してください。誤ってタッチパッドを無効にした可能性があります。その場合は、確認する必要があり、必要に応じてHPタッチパッドを再度有効にします。最も一般的な解決策は、タッチパッドの左上隅をダブルタップすることです。
ラップトップのタッチパッドのフリーズを解除するにはどうすればよいですか?
タッチパッドアイコン(多くの場合、F5、F7、またはF9)を探し、次のようにします。このキーを押します。これが失敗した場合:*ラップトップの下部にある「Fn」(ファンクション)キー(多くの場合、「Ctrl」キーと「Alt」キーの間にあります)と一緒にこのキーを押します。
マウスパッドのロックを解除するにはどうすればよいですか?
タッチパッドを使用せずにマウスのみを使用する場合は、タッチパッドをオフにすることができます。タッチパッド機能をロックするには、Fn+F5キーを押します。または、Fn Lockキーを押してからF5キーを押して、タッチパッド機能のロックを解除します。
ボタンなしでタッチパッドを使用するにはどうすればよいですか?
ボタンを使用する代わりに、タッチパッドをタップしてクリックできます。
- アクティビティの概要を開き、マウスとタッチパッドの入力を開始します。
- マウスとタッチパッドをクリックしてパネルを開きます。
- [タッチパッド]セクションで、タッチパッドスイッチがオンに設定されていることを確認します。 …
- タップを切り替えてクリックし、スイッチをオンにします。
HP TouchPadをリセットするにはどうすればよいですか?
電源ボタンとホームボタンを同時に押したまま、10〜15秒間押し続けます。タッチパッドはハードリセットになり、HPロゴで起動します。
タッチパッドの設定が見つかりませんか?
タッチパッドの設定にすばやくアクセスするには、タスクバーにショートカットアイコンを配置します。そのためには、[コントロールパネル]>[マウス]に移動します。最後のタブ、つまりタッチパッドまたはクリックパッドに移動します。ここで、トレイアイコンの下にある静的または動的トレイアイコンを有効にし、[OK]をクリックして変更を適用します。
Chromebookのタッチパッドが機能しなくなったらどうしますか?
タッチパッドが機能しなくなった場合は、次の手順を試してください。
- タッチパッドにほこりや汚れがないことを確認してください。
- Escキーを数回押します。
- タッチパッドで指を10秒間ロールロールします。
- Chromebookの電源をオフにしてから、もう一度オンにします。
- ハードリセットを実行します。
-
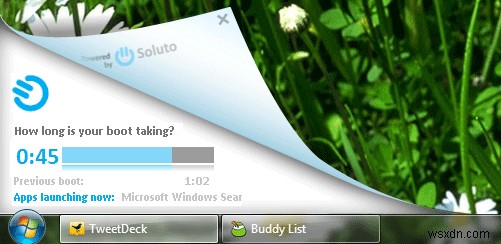 SolutoでWindowsの起動時間を改善する
SolutoでWindowsの起動時間を改善する初期の頃、Windowsのエラーは、修正方法を知らない限り、行き詰まっていたことを意味していました。 Googleがインターネット全体のインデックスを作成した後、ソリューションのクラウドソーシングが実行可能なオプションになりました。ただし、Googleは依然として「最高のコンピュータ診断ツール」である可能性がありますが、理想的なソリューションとは言えません。 Solutoを入力してください。 現時点では、Solutoは「ブートマネージャー」として最も効果的です。ブート時間とアプリケーションを分析し、不要なアプリケーションを無効にすることでそれを短縮する方法を提供します。アプリケーションが開
-
 Windowsエキスパートに聞く–第5週
Windowsエキスパートに聞く–第5週その時がまた来て、男の子はたくさんの質問を受けました! Windowsオペレーティングシステムは常に、人類がこれまでに尋ねなければならなかった最も厄介な質問のいくつかの原因ですが、私たちは心配していません。ここでのすべての質問は、Windowsの専門家によって調べられ、献身的に答えられます。 Ask a Windows Expertに参加するには、 windows-help [at] maketecheasier.comにメールを送信してください。 または、「今すぐエキスパートに質問する」をクリックします サイトのすべてのページの上部にあるボタン。 さて、これ以上苦労することなく、ここにあ
-
 Windows 10で未使用のキーを再マッピングすることにより、生産性を向上させます
Windows 10で未使用のキーを再マッピングすることにより、生産性を向上させます一部のコンピューターユーザーはキーボードのすべてのキーを使用していることに気付くでしょうが、最後に「一時停止/ブレーク」キーを意図的に押したのはいつかと頭を悩ませているユーザーもいます。一部のキーが愛されなくなっていることに気付いた場合は、以前のキーよりも生産性の高い新しいジョブを与えることで、キーを有効に活用できます。結局のところ、キーをまったく使用していない場合は、新しい仕事をしてみませんか?この記事では、Windowsでキーを再マップする方法と、それがもたらすメリットについて説明します。 既存のソフトウェアを使用する キーの動作を変更する前に、すでにインストールされている既存のソ
