質問:Windows 7でUSBカメラを見つけるにはどうすればよいですか?
ウェブカメラを見つけて使用するには、以下の手順に従ってください。-[スタート]ボタンをクリックします。 -次に、「カメラ」または「カメラアプリ」を検索して選択します。 -これで、コンピューターからWebカメラにアクセスできます。
コンピューターでUSBカメラを見つけるにはどうすればよいですか?
コンピューターのUSBポートを見つけます。通常、コンピュータの前面または背面にあり、USBアイコンが付いた小さな長方形のように見えます。通常、Webカメラを接続すると、Windowsはインストールされているソフトウェアを自動的に開きます。または、[スタート]メニューに移動して、Webカメラソフトウェアを開きます。
Windows 7でWebカメラを表示するにはどうすればよいですか?
Windows 7、スタートメニュー->実行、「webcam」または「camera」と入力すると、PCに付属のカメラ関連ソフトウェアが表示されます。ソフトウェアをクリックすると、写真を撮ることができます。
コンピューターでカメラを見つけるにはどうすればよいですか?
ウェブカメラまたはカメラを開くには、[スタート]ボタンを選択し、アプリのリストで[カメラ]を選択します。他のアプリでカメラを使用する場合は、[スタート]ボタンを選択し、[設定]>[プライバシー]>[カメラ]を選択して、[アプリにカメラを使用させる]をオンにします。
コンピューターがカメラを検出しないのはなぜですか?
カメラ、イメージングデバイス、またはサウンド、ビデオ、ゲームのコントローラーでカメラを見つけます。カメラが見つからない場合は、[アクション]メニューを選択し、[ハードウェアの変更をスキャン]を選択します。更新されたドライバーをスキャンして再インストールするのを待ってから、デバイスを再起動してから、カメラアプリをもう一度開いてみてください。
Windows 7でWebカメラを修正するにはどうすればよいですか?
[スタート]をクリックし、検索フィールドに「デバイスマネージャー」と入力して、リストから[デバイスマネージャー]を選択します。 Imaging Devicesをダブルクリックして、Webカメラドライバーのリストを展開します。 HPWebcam-101またはMicrosoftUSBビデオデバイスが表示されている場合は、ドライバーを右クリックして[ドライバーソフトウェアの更新]を選択し、画面の指示に従います。
Windows 7にはカメラアプリがありますか?
Windows7。Windows7には、これを行うための組み込みの方法はありません。スタートメニューを見ると、コンピュータにインストールされているWebカメラユーティリティのようなものが見つかるかもしれません。 …スタートメニューで「webcam」または「camera」を検索すると、そのようなユーティリティが見つかる可能性があります。
Windows 7でWebカメラの設定を変更するにはどうすればよいですか?
そのために:
- 「Windows」+「I」を押して設定を開きます。
- 「プライバシー」をクリックし、左側のペインから「カメラ」を選択します。 …
- [このデバイスのアクセスの変更]見出しの下にある[変更]ボタンを選択します。
- トグルをオンにしてアクセスを許可します。
- また、[アプリにカメラへのアクセスを許可する]トグルをオンにしてから、下にスクロールします。
31日。 2020г。
A:Windows 10で内蔵カメラをオンにするには、Windowsの検索バーに「カメラ」と入力して「設定」を見つけます。または、Windowsボタンと「I」を押してWindows設定を開き、「プライバシー」を選択して、左側のサイドバーにある「カメラ」を見つけます。
コンピューターにカメラをインストールするにはどうすればよいですか?
ウェブカメラのインストール方法
- コンピュータの電源を入れ、オペレーティングシステムがロードされていることを確認します。
- ほとんどのWebカメラにはUSBケーブルが接続されています。 USBケーブルをコンピュータの使用可能なUSBポートに接続します。 …
- Windows8やWindows10などの新しいオペレーティングシステムは、Webカメラが接続されていることを認識する必要があります。
30日。 2020г。
[コントロールパネル]ウィンドウで、[システムとセキュリティ]をクリックします。 [システムとセキュリティ]ウィンドウの[システム]で、[デバイスマネージャー]をクリックします。 [デバイスマネージャ]ウィンドウで、[イメージングデバイス]の横の矢印をクリックして選択範囲を広げます。 [イメージングデバイス]で、[Sony VisualCommunicationsCamera]をクリックして選択します。
USBカメラが機能しないのはなぜですか?
Webカメラを含むUSBデバイスは、オペレーティングシステムまたはUSBポート自体の不具合が原因で動作を停止する場合があります。 USBデバイスを試して修正する最も簡単な方法の1つは、USBデバイスのプラグを抜いてから、コンピューターに接続し直すことです。ウェブカメラをコンピューターから取り外してから、コンピューターに接続し直します。
USBカメラが機能しているかどうかを確認するにはどうすればよいですか?
ブラウザのアドレスバーにwebcammictest.comと入力します。ウェブサイトのランディングページにある[ウェブカメラを確認]ボタンをクリックします。ポップアップ許可ボックスが表示されたら、[許可]をクリックします。ウェブカメラのフィードがページの右側のブラックボックスに表示され、カメラが機能していることを示します。
ラップトップにカメラをインストールするにはどうすればよいですか?
USB経由でウェブカメラをラップトップに接続するにはどうすればよいですか?
- Webカメラをラップトップに接続します。 …
- Webカメラのソフトウェアをインストールします(必要な場合)。 …
- ウェブカメラのセットアップページが開くのを待ちます。 …
- 画面の指示に従います。
- [インストール]ボタンを押してから、Webカメラの設定と設定を選択します。
25日。 2019г。
-
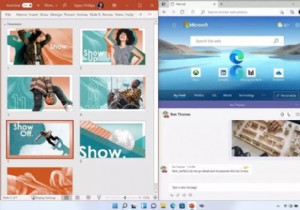 知っておくべきWindows11の新機能
知っておくべきWindows11の新機能2015年に発売されたWindows10は、ついにMicrosoftの新しいオペレーティングシステムであるWindows11に置き換えられました。 この記事では、Windows 11専用の主要な機能について説明しているため、アップグレードが適切かどうかについて情報に基づいた判断を下すことができます。 Windows 11の新機能が必要かどうかを決定する前に、アップグレードする予定のデバイスがWindows11の最小システム要件を満たしていることを確認してください。 スナップレイアウト Windows 10では、ウィンドウのサイズを簡単に変更して、画面の半分を占めるようにすることができま
-
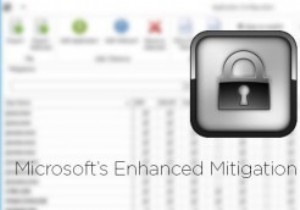 EMETとは何ですか?それを使用してWindowsコンピューターを保護する方法
EMETとは何ですか?それを使用してWindowsコンピューターを保護する方法EMETは、MicrosoftのEnhanced Mitigation Experience Toolkitの略で、Microsoftによって作成された最もよく知られていないセキュリティツールの1つです。 EMETは、データ実行防止、エクスポートアドレステーブルアクセスフィルタリング、構造化例外ハンドラ上書き保護などの特定の強化された緩和技術を使用して、インストールされたアプリケーションが悪用されるのを防ぐためのセキュリティ機能を追加する、シンプルで効果的なソフトウェアです。 たとえば、インストールされているJavaとInternet Explorerは非常に脆弱なプログラムであり、EMET
-
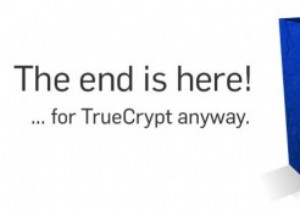 データを保護するための5つのTrueCryptの代替案
データを保護するための5つのTrueCryptの代替案長い間、私たちの多くはフルディスク暗号化技術を使用して、祈りの目や他のいわゆる政府機関からの機密データを暗号化していました。フルディスク暗号化またはファイル暗号化について話すときはいつでも、私たちのほとんどは、その柔軟性と強力な暗号化方法のためにTrueCryptを覚えています。匿名のTrueCryptチームがSourceforgeのWebサイトに一種のシャットダウンメッセージを投稿したように見えると、すべてが変わりました。イベントを確認するために、TrueCryptをバージョン7.2に更新しました。これは、すでに暗号化されているファイルとファイルシステムを復号化するためだけに変更されています
