Windows 7のパフォーマンスを確認するにはどうすればよいですか?
パフォーマンスモニター。 Windows 7では、コントロールパネルにアクセスし、すべてのコントロールパネル項目を指定し、[パフォーマンス情報とツール]を選択し、[パフォーマンス情報とツール]ウィンドウで[高度なツール]をクリックして、[パフォーマンスモニターを開く]をクリックすると、パフォーマンスモニターを開くことができます。
コンピュータのパフォーマンスを確認するにはどうすればよいですか?
Windows
- [開始]をクリックします。
- コントロールパネルを選択します。
- システムを選択します。一部のユーザーは、[システムとセキュリティ]を選択してから、次のウィンドウから[システム]を選択する必要があります。
- [全般]タブを選択します。ここでは、プロセッサの種類と速度、メモリ(またはRAM)の量、およびオペレーティングシステムを確認できます。
パフォーマンス情報とツールを確認するにはどうすればよいですか?
コンピューターのパフォーマンスに関する情報を確認するもう1つの方法は、タスクマネージャーの[パフォーマンス]タブを使用することです。 (表示するには、タスクバーを右クリックし、[タスクマネージャー]をクリックして、[パフォーマンス]タブをクリックします。)
Windows 7のパフォーマンスモニターとは何ですか?
パフォーマンスモニター。 Windowsパフォーマンスモニターを使用すると、ネットワーク上のローカルコンピューターまたはリモートコンピューターのパフォーマンスをリアルタイムで測定したり、後で分析するためにログデータを収集したりすることができます。
適切なプロセッサ速度とは何ですか?
適切なプロセッサ速度は3.50〜4.2 GHzですが、シングルスレッドのパフォーマンスを実現することがより重要です。つまり、3.5〜4.2GHzがプロセッサに適した速度です。
コンピュータが遅いかどうかはどうすればわかりますか?
Windowsには、パフォーマンスモニターと呼ばれる診断ツールが組み込まれています。コンピュータのアクティビティをリアルタイムまたはログファイルで確認できます。レポート機能を使用して、PCの速度が低下する原因を特定できます。 Resource and Performance Monitorにアクセスするには、Runを開き、PERFMONと入力します。
コンピュータのRAMをどのようにチェックしますか?
タスクバーを右クリックして[タスクマネージャー]を選択するか、Ctrl + Shift+Escを押して開きます。 「パフォーマンス」タブをクリックし、左側のペインで「メモリ」を選択します。タブが表示されない場合は、最初に[詳細]をクリックします。インストールしたRAMの合計量がここに表示されます。
Windowsパフォーマンスモニターを開くにはどうすればよいですか?
パフォーマンスモニターを開くには、次の3つの方法があります。[スタート]を開き、パフォーマンスモニターを検索して、結果をクリックします。 Windowsキー+Rキーボードショートカットを使用して[ファイル名を指定して実行]コマンドを開き、perfmonと入力し、[OK]をクリックして開きます。
パフォーマンス情報とツールとは何ですか?
パフォーマンス情報とツールの基本的な機能は、Windowsエクスペリエンスインデックスや、Windowsのコピーの視覚効果、電源設定、インデックス作成オプションを調整するためのオプションなどの機能のフロントエンドを提供することです。
Windows 7でグラフィック設定を開くにはどうすればよいですか?
Windows 7システムでは、デスクトップ領域を右クリックして[画面の解像度]を選択します。 [詳細設定]リンクをクリックし、[アダプタ]タブをクリックして、インストールされているグラフィックカードの種類を確認します。
コンピュータを高性能に設定するにはどうすればよいですか?
Windowsで電源管理を構成する
- Windows+Rキーを押して[実行]ダイアログボックスを開きます。
- 次のテキストを入力して、Enterキーを押します。 powercfg.cpl。
- [電源オプション]ウィンドウの[電源プランの選択]で、[高パフォーマンス]を選択します。 …
- [変更を保存]をクリックするか、[OK]をクリックします。
19日。 2019г。
Windows 7でグラフィック設定を変更するにはどうすればよいですか?
最高のパフォーマンスを得るためにWindows7でビジュアル設定を調整する方法
- [スタート]メニューを開きます。
- [コンピューター]を右クリックします。
- コンテキストメニューから[プロパティ]を選択します。
- 左側のパネルで、[システムの詳細設定]をクリックします
- [パフォーマンス]セクションで、[設定]ボタンをクリックします。
- 下の図に示すダイアログボックスが開きます。
25日。 2020г。
PerfMonツールとは何ですか?
Performance Monitor(PerfMon)は、Windowsに組み込まれているツールであり、システムとその上で実行されているアプリケーションのパフォーマンスを調べることができます。これらのアプリケーションに関連付けられているデータポイントを表示し、それらをシステムに与える影響とリンクさせる方法を提供します。
PerfMonレポートをどのように読みますか?
データコレクタセットのログファイルを表示するには
- Windowsパフォーマンスモニターを起動します。 …
- ナビゲーションペインで、[監視ツール]を展開し、[パフォーマンスモニター]を選択します。
- コンソールペインのツールバーで、[ログデータの表示]ボタンを選択します。 …
- [データソース]セクションで、[ログファイル]を選択し、[追加]ボタンを選択します。
5月。 2016年。
Windows 7でコンピューターを高速化するにはどうすればよいですか?
Windows7を最適化してパフォーマンスを向上させるためのヒントをいくつか紹介します。
- パフォーマンストラブルシューティングをお試しください。 …
- 使用しないプログラムを削除します。 …
- 起動時に実行するプログラムの数を制限します。 …
- ハードディスクを最適化します。 …
- ハードディスクをクリーンアップします。 …
- 同時に実行するプログラムの数を減らします。 …
- 視覚効果をオフにします。 …
- 定期的に再起動してください。
-
 Windows10のデフォルトプリンターを設定する方法
Windows10のデフォルトプリンターを設定する方法PDFプリンターを含む複数のプリンターがある場合は、より頻繁に使用するプリンターがある可能性があります。時間を節約するために、Windows 10のデフォルトのプリンターを設定して、別のものを使用する場合にのみプリンターを変更する必要があるようにすることをお勧めします。 ただし、Windowsが引き継ぎ、デフォルトのプリンタを変更することを好む場合があります。幸いなことに、これを回避して、設定したデフォルトがそのまま維持されるようにする方法もあります。 Windowsプリンタ管理を無効にする Windows 10の大部分は、Windows 10の既定のプリンターの選択など、エンドユーザー
-
 PowerToysを使用してWindows10に機能を追加する
PowerToysを使用してWindows10に機能を追加するPowerToysは、Windowsシステムにいくつかの小さいながらも役立つ機能を追加します。たとえば、クイックキーボードショートカットガイドを表示したり、開いているウィンドウ間を名前で検索したりできます。これらは、Windowsの世界の丸鋸や削岩機ではありませんが、PowerToysを理解するために5〜10分を費やすと、コンピュータとのやり取りの方法が少なくとも少し変わる可能性があります。 PowerToysの使用を開始する方法 Windows10でのPowerToysのダウンロードとセットアップは非常に簡単です。 1.最新バージョンをGitHubリリースページ(おそらく.msiファイル
-
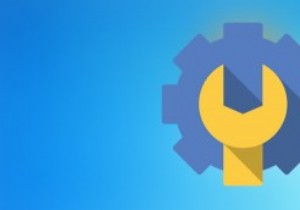 Windowsでスーパーアドミニストレーターアカウントをアクティブ化する方法
Windowsでスーパーアドミニストレーターアカウントをアクティブ化する方法Windowsマシンを使用している唯一のユーザーである場合は、マシンの管理者です。しかし、Windowsオペレーティングシステムでは、隠されている小さなものがたくさんあり、スーパー管理者アカウントはその1つです。また、不思議に思うかもしれませんが、スーパー管理者アカウントは、現在の管理者アカウントとは異なります。これは、OS内で物事を変更するためのより多くのアクセス許可を提供するためです。もちろん、Windowsはこれを特別なアカウントとは呼びませんが、通常の管理者アカウントよりもいくつかの追加の特権を確実に提供します。 一部の権限には、完全な管理者権限が含まれますが、UAC(ユーザーアクセ
