よくある質問:Windows 10でハードドライブのサイズを変更するにはどうすればよいですか?
DドライブからCドライブのWindows10にスペースを移動するにはどうすればよいですか?
スペースをDドライブからCドライブに移動する方法Windows10/8/7
- 十分な空き容量のあるDパーティションを右クリックし、[空き容量の割り当て]を選択して、空き容量をCドライブに割り当てます。
- 拡張する必要のあるターゲットパーティションを選択します。ここでは、Cドライブを選択します。
23日。 2021年。
Windows 10でDドライブを縮小してCドライブを拡張するにはどうすればよいですか?
返信(34)
- ディスク管理を実行します。実行コマンドを開く(Windowsボタン+ R)ダイアログボックスが開き、「diskmgmt」と入力します。 …
- [ディスクの管理]画面で、縮小するパーティションを右クリックし、メニューから[ボリュームの拡張]を選択します。
- システムパーティションを見つけます—おそらくC:パーティションです。
ハードドライブのサイズを変更するにはどうすればよいですか?
ボリュームを縮小するには、次の手順に従います。
- まず、がらくたの一部をクリーンアップします。 …
- ディスク管理コンソールを開きます。 …
- ボリュームを右クリックします。 …
- ショートカットメニューから[縮小ボリューム]を選択します。 …
- 解放するディスク容量を設定します。 …
- [縮小]ボタンをクリックして、ドライブのサイズを縮小します。
Windows 10でCドライブのサイズを縮小するにはどうすればよいですか?
ソリューション
- WindowsロゴキーとRキーを同時に押して、[実行]ダイアログボックスを開きます。 …
- Cドライブを右クリックし、[音量を下げる]を選択します
- 次の画面で、必要な縮小サイズ(新しいパーティションのサイズも)を調整できます
- その後、Cドライブ側が縮小され、新しい未割り当てのディスク容量が発生します。
CドライブがいっぱいでDドライブが空なのはなぜですか?
新しいプログラムをダウンロードするのに十分なスペースがCドライブにありません。そして、Dドライブが空であることがわかりました。 …Cドライブはオペレーティングシステムがインストールされている場所であるため、通常、Cドライブには十分なスペースを割り当てる必要があり、他のサードパーティプログラムをインストールしないでください。
DドライブのCドライブスペースを増やすにはどうすればよいですか?
(同じディスク上で)CまたはEからDドライブスペースを増やす方法
- C:ドライブを右クリックして、[サイズ変更/音量の移動]を選択し、右の境界線を左にドラッグすると、Cの右側に未割り当てのスペースが作成されます。
- D:ドライブを右クリックし、[音量の変更/移動]をもう一度選択し、左の境界線を左にドラッグして、未割り当てのスペースを結合します。
18февр。 2020г。
Cドライブを縮小するにはどうすればよいですか?
ソリューション
- WindowsロゴキーとRキーを同時に押して、[実行]ダイアログボックスを開きます。 …
- Cドライブを右クリックし、[音量を下げる]を選択します
- 次の画面で、必要な縮小サイズ(新しいパーティションのサイズも)を調整できます
- その後、Cドライブ側が縮小され、新しい未割り当てのディスク容量が発生します。
19日。 2017年。
Windows 10でCドライブを拡張できませんか?
基本的に、Cドライブのすぐ右側に未割り当て領域が必要です。通常、この領域はDドライブによって占有されるため、一時的にすべてを削除し(最初にそこにあるデータをバックアップして)、空き領域の一部を割り当てます。 Cドライブが必要です(「ボリュームの拡張」オプションはグレー表示されません…
コンピューターにスペースがないのはなぜですか?
コンピュータウィンドウに移動します([スタート]-> [コンピュータ])ハードドライブを右クリックして[プロパティ]を選択します…Windowsがドライブをスキャンし、ディスククリーンアップを実行して節約できる容量を通知します。ドライブから削除するファイルを選択し、[OK]をクリックします。
Cドライブを縮小できないのはなぜですか?
Windowsでボリュームを縮小できない理由は、ディスク管理に示されているメッセージのとおりです。これは、ユーティリティのこのスクリーンショットが示すように、ボリュームの最後に不動のシステムファイルがあるためです。 …ディスククリーンアップウィザードを実行し、休止状態ファイルとすべての復元ポイントを必ず削除します。
ディスクのサイズを小さくするにはどうすればよいですか?
ディスクのサイズを小さくするにはどうすればよいですか? [スタート]ボタンを右クリックし、コンテキストメニューから[ディスクの管理]を選択します。サイズを縮小するボリュームを右クリックして、[ボリュームの縮小]を選択します。ボックスにディスク容量を入力し、[縮小]をクリックします。
Cドライブが自動的にいっぱいになるのはなぜですか?
Cドライブが理由もなくいっぱいになっている場合は、マルウェア攻撃、ファイルシステムの破損などが原因である可能性があります。Cドライブは通常、コンピュータシステムのシステムパーティションと見なされます。システムボリュームは、Windowsがインストールされ、すべてのサードパーティプログラムがデフォルトでインストールされる予定のパーティションです。
Cドライブがいっぱいになるのはなぜですか?
通常、Cドライブがいっぱいになると、C:ドライブの容量が不足すると、Windowsからコンピュータに次のエラーメッセージが表示されるというエラーメッセージが表示されます。「ディスク容量が不足しています。ローカルディスク(C:)のディスク容量が不足しています。このドライブの空き容量を確認するには、ここをクリックしてください。」
Windows 10でストレージを縮小するにはどうすればよいですか?
Windowsインターフェイスを使用して基本ボリュームを縮小するには
- ディスクマネージャで、縮小する基本ボリュームを右クリックします。
- [ボリュームの縮小]をクリックします。
- 画面の指示に従います。
7月。 2019г。
-
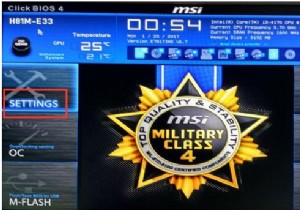 Windows10でUSBフラッシュドライブからPCを起動する方法
Windows10でUSBフラッシュドライブからPCを起動する方法通常、Windows 7、8、10などのWindowsシステムは、PCの内部デバイスにあります。ラップトップまたはデスクトップを再起動する場合、通常の場合、機能するのは内蔵ディスクドライブです。 ただし、新しいWindows 10をインストールしたり、PCのトラブルシューティングを行ったりする場合は、USBドライブやCDなどの外部デバイスからコンピューターを起動する必要があります。 USBデバイスからコンピュータを再起動するにはどうすればよいですか? 起動可能なUSBフラッシュドライブを作成したら ISOファイルのダウンロードに使用しました Windows 10の場合、残りのことは、US
-
 Windowsコンピュータがフリーズする9つの理由
Windowsコンピュータがフリーズする9つの理由応答しないWindowsコンピュータに対処しなければならないことは、煩わしくストレスを感じる可能性があります。 Windows10コンピューターがフリーズする理由を見つけるのにも時間がかかる場合があります。 また、自分に合った方法に出会うまで、いくつかの方法を試す必要がある可能性があります。次の原因は、遭遇する最も一般的な原因であり、将来それらを防ぐためにできることもリストされています。 1。さまざまなウイルス対策ウイルスまたは低品質のウイルス対策ウイルスを使用しています ウイルス対策ソフトウェアは、システムのメモリを大量に使用してシステムスキャンやその他のタスクを実行するため、2つのウイ
-
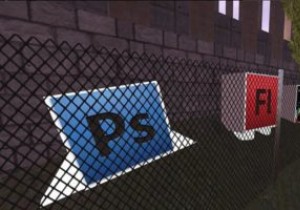 Windows10PCからAdobeCreativeCloud製品をアンインストールする方法
Windows10PCからAdobeCreativeCloud製品をアンインストールする方法Windows10PCからAdobeCreativeCloud製品を削除する際に問題が発生していませんか?アドビ製品の優れた代替品を見つけた場合は、それらをPCに保持したくない場合があります。原因不明の理由により、Windows 10では、アドビ製品が、離脱を拒否する回復力のあるマルウェアファミリーのように動作することができます。これは確かに良いデザインではありません。 アドビ製品を削除することへの不満 Adobe Creative Cloud製品は、システム内で多くのスペースを占有します。推奨される最小ガイドライン(8 GB RAMなど)に従っている場合でも、ラップトップのファンが大音量で
