Linuxでviコマンドは何をしますか?
viは、表示指向のインタラクティブなテキストエディタです。端末の画面は、編集しているファイルへのウィンドウとして機能します。ファイルに加えた変更は、表示内容に反映されます。 viを使用すると、ファイルのどこにでも簡単にテキストを挿入できます。ほとんどのviコマンドは、ファイル内でカーソルを移動します。
viコマンドラインとは何ですか?
viエディターは、テキストファイルの作成と変更に使用できるインタラクティブエディターのコマンドラインです。 。 viエディターは、ファイルのアクセス許可を変更せずに特定のシステムファイルを編集するために使用できる唯一のテキストエディターでもあります。 Vimエディターはviエディターの拡張バージョンです。
シェルスクリプトのviとは何ですか?
viは、歴史的には古いエディタexのビジュアルモードであり、古き良きedの拡張バージョンです 。 exまたはvi-eを使用すると、いつでも古い回線モードに戻すことができます。そうすれば、標準の入力から読み取るだけなので、bashスクリプトで簡単に使用できます。
viの2つのモードは何ですか?
viの2つの動作モードは、エントリモードとコマンドモードです。 。
viでナビゲートするにはどうすればよいですか?
viを起動すると、カーソルはvi画面の左上隅にあります。 。コマンドモードでは、いくつかのキーボードコマンドを使用してカーソルを移動できます。
…
矢印キーを使用した移動
- 左に移動するには、hを押します。
- 右に移動するには、lを押します。
- 下に移動するには、jを押します。
- 上に移動するには、kを押します。
viの3つのモードは何ですか?
viの3つのモードは次のとおりです。
- コマンドモード:このモードでは、ファイルを開いたり作成したり、カーソル位置と編集コマンドを指定したり、作業を保存または終了したりできます。 Escキーを押して、コマンドモードに戻ります。
- エントリモード。 …
- 最終行モード:コマンドモードの場合、:を入力して最終行モードに入ります。
viを取り除くにはどうすればよいですか?
1文字を削除するには、削除する文字の上にカーソルを置き、 xと入力します。 。 xコマンドは、文字が占めていたスペースも削除します。単語の途中から文字を削除すると、残りの文字が閉じてギャップがなくなります。
viで変更を保存するにはどうすればよいですか?
変更の保存と終了vi
- 次のように入力して、バッファの内容を保存します(バッファをディスク上のファイルに書き込みます)。
- 次のように入力して保存して終了します:
- Returnキーを押します。または、ZZと入力します。
- ファイルに変更を加えずに終了する場合は、次のように入力します。
- 変更を保存したくない場合は、次のように入力します。
- Returnキーを押します。
Linuxターミナルでファイルを開いて編集するにはどうすればよいですか?
vimでファイルを編集します:
- コマンド「vim」を使用してvimでファイルを開きます。 …
- 「/」と入力し、編集する値の名前を入力し、Enterキーを押してファイル内の値を検索します。 …
- 「i」と入力して挿入モードに入ります。
- キーボードの矢印キーを使用して、変更する値を変更します。
viの完全な形式とは何ですか?
VIフルフォームはビジュアルインタラクティブです
| 期間 | 定義 | カテゴリ |
|---|---|---|
| VI | WatcomViエディタースクリプトファイル | ファイルタイプ |
| VI | Viの改善 | コンピュータソフトウェア |
| VI | 仮想インターフェイス | コンピューティング |
| VI | 視覚的識別モード | 政府 |
viエディターの機能は何ですか?
viエディターには、コマンドモード、挿入モード、コマンドラインモードの3つのモードがあります。
- コマンドモード:文字または文字のシーケンスがインタラクティブにコマンドviを実行します。 …
- 挿入モード:テキストが挿入されます。 …
- コマンドラインモード:「:」と入力すると、このモードに入ります。これにより、コマンドラインエントリが画面の下部に表示されます。
viの最後の行にどのように移動しますか?
すでにviを使用している場合は、gotoコマンドを使用できます。これを行うには、Escキーを押し、行番号を入力してから、Shift-gを押します。 。行番号を指定せずにEscキーを押してからShift-gキーを押すと、ファイルの最後の行に移動します。
-
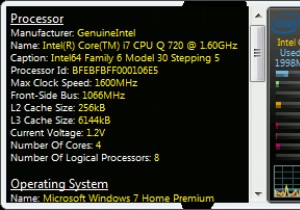 Windows7用の5つのシステム情報ガジェット
Windows7用の5つのシステム情報ガジェットあなたがWindows7のガジェットサイドバーの大ファンであり、どこで非常にまともなものを手に入れることができるか知りたいのであれば、あなたは正しい場所にいます。人々が抱えていた最大の問題の1つは、タスクマネージャーや安っぽいCPUメーターガジェットを使用せずにシステムの状態を個別に追跡する機能がないことでした。あなたがそのような人の一人なら、サイドバーを廃止することを再考したくなるかもしれないいくつかのデスクトップガジェットを紹介しようとしています。 場合によっては、画面スペースを占有するだけの大量のサードパーティアプリケーションを処理せずに、ハードドライブ、ネットワーク、またはGPUが過剰
-
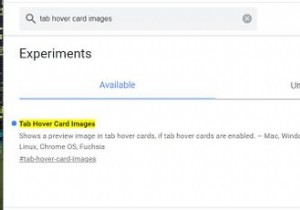 GoogleChromeにタブサムネイルを追加する方法
GoogleChromeにタブサムネイルを追加する方法Microsoftは、WindowsVistaのタスクバーに最小化されたソフトウェアのサムネイルプレビューを導入しました。そのタスクバーのサムネイルプレビュー機能は、それ以来Windowsの一部として残っています。タスクバーウィンドウにマウスを合わせると、そのソフトウェアの小さなサムネイルプレビュー画像が表示されます。 Vivaldiなどの一部のブラウザには、開いているページタブに同様のサムネイルプレビュー機能が組み込まれています。これらのサムネイルプレビューにより、ユーザーはタブを選択せずにページのコンテンツを視覚的に識別できます。 2つの異なるタブサムネイルプレビュー機能をGoog
-
 Windows7のスタートボタンを変更する方法
Windows7のスタートボタンを変更する方法今日は、Windows 7では不可能と思われることを行う方法を紹介します。今度は、退屈なスタートメニューボタンを取り除き、別のボタンを実装する方法を学びます。私は通常、ユーザーをサードパーティソフトウェアに誘導するのは好きではありませんが、これを行うにはアプリケーションをダウンロードする必要があります。以下のチュートリアルを終了すると、Windowsに接続した新しい外観を楽しみながら、友達に感動を与え、笑顔にすることができます。確かに、これは完全なイメージチェンジではありませんが、Microsoftが以前に変更できるほど親切ではなかったもう1つの側面を制御できます。 ファーストシングスファー
