Androidを工場出荷時にリセットした後、写真を元に戻すにはどうすればよいですか?
Androidを工場出荷時にリセットした後にデータを復元するには、[設定]の下の[バックアップと復元]セクションに移動します。次に、「復元」オプションを探し、Android携帯をリセットする前に作成したバックアップファイルを選択します。ファイルを選択して、すべてのデータを復元します。
Androidを工場出荷時にリセットした後、写真を元に戻すにはどうすればよいですか?
Androidで工場出荷時にリセットした後に写真を復元する手順
- Androidフォンをコンピューターに接続します。 EaseUS MobiSaver for Androidをインストールして実行し、AndroidフォンをUSBケーブルでコンピューターに接続します。 …
- Androidスマートフォンをスキャンして、削除された写真を見つけます。 …
- 工場出荷時にリセットした後、Androidから写真をプレビューして復元します。
コンピューターなしでAndroidを工場出荷時にリセットした後、写真を復元するにはどうすればよいですか?
コンピューターを使用せずにAndroidデバイスでデータを回復する最も簡単な方法の1つは、Androidアプリ用TenorshareUltDataを使用することです。 。これは、Androidデバイスにインストールして、紛失したファイルがないか携帯電話をスキャンできるアプリです。結果が表示されたら、携帯電話に復元するファイルを選択できます。
ルートなしで工場出荷時にリセットした後、写真を元に戻すにはどうすればよいですか?
方法2。 Androidの内部メモリ(ルートなし)から削除された写真/ビデオを復元する
- ステップ1:Androidスマートフォンの[設定]に移動し、[アカウント]をタップします。
- ステップ2:アカウントとパスワードを使用してサインインします。
- ステップ3:[バックアップと復元]をタップし、[復元]をクリックします。
- 次に、復元する失われた写真とビデオを含むバックアップを選択します。
リセット後の写真はどこにありますか?
ローカルバックアップを使用してAndroidフォンを工場出荷時にリセットした後に写真を復元する
- ローカルバックアップを確認してください。 [設定]に移動し、[バックアップと復元]をクリックします。ローカルバックアップを確認して写真を復元します。
- ローカルバックアップから写真を復元します。自動バックアップを有効にしたことがある場合は、ローカルバックアップにバックアップがあります。
工場出荷時のリセット後に写真を復元するにはどうすればよいですか?
パート3。 バックアップなしでラップトップを工場出荷時にリセットした後にファイルを復元する
- 工場出荷時のリセット後にデータを失ったコンピューターまたはラップトップのハードドライブを選択します。 「スキャン」ボタンをクリックして、スキャンプロセスを開始します。
- スキャンが完了するまで辛抱強く待ちます。 …
- [復元]ボタンをクリックして、失われたデータを取得します。
ファクトリリセットはすべてのデータを削除しますか?
工場出荷時のデータリセットにより、スマートフォンからデータが消去されます 。 Googleアカウントに保存されているデータは復元できますが、すべてのアプリとそのデータはアンインストールされます。データを復元する準備をするには、データがGoogleアカウントにあることを確認してください。
フォーマットされた電話から写真を復元するにはどうすればよいですか?
フォーマットされたAndroid携帯を復元する手順
- Androidフォンをコンピューターに接続します。 EaseUS MobiSaver for Androidをインストールして実行し、AndroidフォンをUSBケーブルでコンピューターに接続します。 …
- Androidスマートフォンをスキャンして、削除されたファイルを見つけます。 …
- Android携帯から削除されたファイルをプレビューして取得します。
ギャラリーから完全に削除された写真を復元するにはどうすればよいですか?
アイテムを削除して元に戻したい場合は、ゴミ箱をチェックして、そこにあるかどうかを確認してください。
- Androidスマートフォンまたはタブレットで、Googleフォトアプリを開きます。
- 下部にある[ライブラリのゴミ箱]をタップします。
- 復元する写真またはビデオを長押しします。
- 下部にある[復元]をタップします。写真またはビデオが戻ってきます:携帯電話のギャラリーアプリで。
ルートやコンピューターを使用せずにAndroidから削除された写真を復元するにはどうすればよいですか?
ルート/コンピューターなしでAndroidから削除された写真を復元するにはどうすればよいですか?
- Androidから削除された写真を復元します。
- 失われたデータの回復からデバイスからのクイック回復を選択します。
- 回復するデータタイプを選択します。
- SamsungPhoneを接続して続行します。
- 削除した写真をプレビューして選択し、取得します。
アプリなしで削除された写真を復元するにはどうすればよいですか?
デバイスからのディープリカバリを選択します。
- デバイスからのディープリカバリ。 …
- 回復する必要のあるデータ型を選択します。 …
- Samsungデバイスをコンピューターに接続します。 …
- 今すぐルートをタップして続行します。 …
- 復元するAndroid写真を選択します。 …
- Android用PhoneRescueを使用して、失われたデータを取り戻します。 …
- 写真を選択して、直接電話またはコンピューターに復元します。 …
- ジョイテイラー。
-
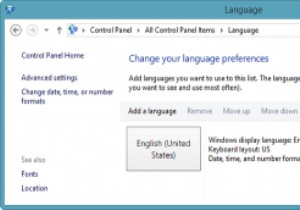 Windows8で個々のアプリの言語を設定する方法
Windows8で個々のアプリの言語を設定する方法Windows 7を使用すると、ユーザーはOS全体で言語がどのように機能するかをより細かく制御できます。 Windows8ユーザーはそれほど幸運ではありません。 Microsoftの主力製品の最新バージョンで言語を扱うことは、せいぜい面倒でバグが多いです。 Windows 8で全体的な言語を変更する方法を示しました。次に、個々のアプリの言語を設定する方法を示します。 個々のアプリの言語を設定する方法 これを機能させるには、PCに付属しているデフォルトの言語に加えて、少なくとも別の言語をWindows8にインストールする必要があります。 1.「Windowsキー+X」ショートカットを使用して
-
 WindowsVistaでInternetExplorer8をアンインストールする方法
WindowsVistaでInternetExplorer8をアンインストールする方法私は自分自身をせいぜい気が進まないWindowsユーザーと呼ぶのが好きです。 Microsoft Windowsは、必要な場合にのみ使用するものであり、その場合でも、10フィートのポールでもInternetExplorerに触れないようにしています。 言うまでもなく、Windowsデスクトップにログインするたびに、数週間ごとに、インストールするのを待っている更新プログラムがたくさんあります。これらの更新プログラムは、常に忠実にインストールされています。それがアップデートの目的ですよね? さて、これは物語の悲しい部分が始まるところです。これまでMSの更新プログラムに問題はありませんでしたが、
-
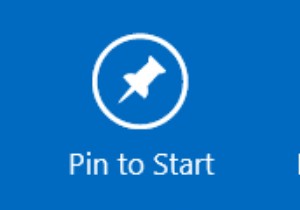 Windows8のブートメニューにセーフモードを追加する方法
Windows8のブートメニューにセーフモードを追加する方法セーフモードは、Windows 95が発売されて以来、すべてのWindowsバージョンに存在するものです。これは、Windowsの実行に必要な最低限の要素のみをロードすることにより、何百万ものオタクがシステムの問題を診断するのに役立ちました。このモードは、それ自体は便利ですが、アクセスするのが面倒であり、キーボードの「F8」キーを使用してロードしようとする忍耐力がない人にとっては本当に困惑する可能性があります。ソフトウェアの初期のバージョンでは、このプロセスを簡単にすることはあまり期待できません。これを回避する必要があるようです。 Windows 8では、コンピューターの電源を入れたときに、セ
