よくある質問:ディスクなしでAcerラップトップWindows 10を工場出荷時にリセットするにはどうすればよいですか?
ステップ1:Acerラップトップをシャットダウンします。ステップ2:キーボードのAlt + F10キーを押しながら、電源ボタンを押してAcerラップトップの電源を入れます。しばらく待つと、Acerラップトップが起動して[オプションの選択]画面が表示されます。ステップ3:[トラブルシューティング]>[このPCをリセット]>[すべて削除]を選択します。
Acerコンピューターを工場出荷時の設定に復元するにはどうすればよいですか?
YouTubeの他の動画
- 電源キーを5秒間押し続けると、システムの電源が完全にオフになります。
- 電源キーを押してコンピュータの電源を入れます。
- Acerのロゴが画面に表示されたら、AltキーとF10キーを同時に押します。 …
- トラブルシューティングを選択します。
- [PCのリセット]をクリックします。 …
- [次へ]をクリックし、[ファイルを削除する]を選択します。
27日。 2020г。
Acerラップトップを工場出荷時の設定のWindows10にリセットするにはどうすればよいですか?
Windows 10:AcerCareCenterを使用してPCを工場出荷時の設定にリセットします
- 検索ボックスに「AcerCareCenter」と入力します。
- AcerRecoveryManagementをクリックします。
- [開始]をクリックして、PCをリセットします。
- [すべて削除]をクリックします。
- [ファイルを削除する]をクリックします。
- [リセット]をクリックします。
8окт。 2020г。
リカバリディスクなしでラップトップを工場出荷時にリセットできますか?
CD/DVDをインストールせずに復元
- コンピューターの電源を入れます。
- F8キーを押し続けます。
- [詳細ブートオプション]画面で、[コマンドプロンプト付きのセーフモード]を選択します。
- Enterキーを押します。
- 管理者としてログインします。
- コマンドプロンプトが表示されたら、次のコマンドを入力します:rstrui.exe。
- Enterキーを押します。
コンピューターをCDなしで工場出荷時の設定のWindows10に復元するにはどうすればよいですか?
インストールCDなしで復元:
- 「スタート」>「設定」>「アップデートとセキュリティ」>「リカバリ」に移動します。
- [このPCオプションをリセット]で、[開始]をタップします。
- [すべて削除]を選択してから、[ファイルを削除してドライブをクリーンアップする]を選択します。
- 最後に、[リセット]をクリックしてWindows10の再インストールを開始します。
25日。 2021年。
コンピューターを工場出荷時の設定に復元するにはどうすればよいですか?
[設定]>[更新とセキュリティ]>[リカバリ]に移動します。 「このPCをリセットしてください」というタイトルが表示されます。 [開始]をクリックします。 [ファイルを保持]または[すべて削除]を選択できます。前者はオプションをデフォルトにリセットし、ブラウザなどのアンインストールされたアプリを削除しますが、データはそのまま保持します。
Acerラップトップをディスクなしで工場出荷時の設定に復元するにはどうすればよいですか?
ステップ1:Acerラップトップをシャットダウンします。ステップ2:キーボードのAlt + F10キーを押しながら、電源ボタンを押してAcerラップトップの電源を入れます。しばらく待つと、Acerラップトップが起動して[オプションの選択]画面が表示されます。ステップ3:[トラブルシューティング]>[このPCをリセット]>[すべて削除]を選択します。
Windows 10で工場出荷時のリセットを強制するにはどうすればよいですか?
次のいずれかの方法を使用して、Windows回復環境を開きます。
- コンピュータを再起動し、すぐにF11キーを繰り返し押します。オプションの選択画面が開きます。
- [開始]をクリックします。 Shiftキーを押しながら、[電源]をクリックし、[再起動]を選択します。
Windows10PCをリセットする方法
- [設定]に移動します。 …
- [更新とセキュリティ]を選択します
- 左側のペインで[リカバリ]をクリックします。
- データファイルをそのまま保持するかどうかに応じて、[ファイルを保持する]または[すべて削除する]をクリックします。 …
- 前の手順で[すべて削除]を選択した場合は、[ファイルを削除する]または[ファイルを削除してドライブをクリーンアップする]を選択します。
Acer Aspire Oneラップトップを工場出荷時の設定に復元するにはどうすればよいですか?
Aspire Oneの電源を完全に切ります。これは、電源キーを5秒間押し続けてから、電源を入れ直すことで実行できます。おなじみのAcerロゴが画面に表示されたら、ブルースクリーンが表示されるまで「Alt」キーと「F10」キーを同時に押し続けます。これらのキーは、AcerAspireOneリセットボタンと考えてください。
コンピューターを工場出荷時の設定に復元するにはディスクが必要ですか?
オペレーティングシステムには、コンピュータを工場出荷時のデフォルト設定にリセットする機能が組み込まれています。ただし、オペレーティングシステムのリカバリイメージを含むハードドライブの復元パーティションを削除した場合は、Windowsインストールディスクが必要になります。
工場で復元した場合、Windows 10は失われますか?
いいえ、リセットするとWindows 10の新しいコピーが再インストールされます。…これにはしばらく時間がかかり、「ファイルを保持する」または「すべてを削除する」というプロンプトが表示されます。PCを選択すると、プロセスが開始されます。再起動し、Windowsのクリーンインストールが開始されます。
PC Windows 7を工場出荷時にリセットできないのはなぜですか?
工場出荷時の復元パーティションがハードドライブ上になく、HPリカバリディスクがない場合、工場出荷時の復元を行うことはできません。最善の方法は、クリーンインストールを実行することです。 …Windows7を起動できない場合は、ハードドライブを取り外し、USB外付けドライブハウジングに入れます。
Windows 10をリセットするためにディスクが必要ですか?
Windows 10ドライブ(C :)をフォーマットするには、システム修復ディスクが必要であり、修復ディスクを介してシステムを起動します。 PCまたはハードドライブを販売する場合は、データを消去することがプライバシーを保護し、データを盗難や漏洩から保護するための最良の方法です。
ラップトップの電源を入れずに工場出荷時にリセットするにはどうすればよいですか?
これの別のバージョンは次のとおりです…
- ノートパソコンの電源を切ります。
- ノートパソコンの電源を入れます。
- 画面が真っ暗になったら、コンピューターの電源が切れるまでF10とALTを繰り返し押します。
- コンピューターを修正するには、リストされている2番目のオプションを選択する必要があります。
- 次の画面が読み込まれたら、[デバイスのリセット]オプションを選択します。
-
 WindowsPCでGoogle認証システムを使用する方法
WindowsPCでGoogle認証システムを使用する方法Google Authenticatorは便利な場合がありますが、Googleがデスクトップ用の公式アプリをまだ作成していないのは面倒です。ただし、他の方法でWindowsPCでGoogle認証システムを使用できます。 PCでGoogle認証システムを使用する方法を見てみましょう。 Googleの2FAをPCにエクスポートする これを行うには、Google認証システムの「シークレットコード」が必要になります。これは、コードジェネレーターがGoogleで機能するコードを作成するためのシードです。 シークレットコードを取得するには、Googleアカウントのセキュリティページにアクセスしてくださ
-
 Windows8でハイブリッドブートとシャットダウンを無効にする方法
Windows8でハイブリッドブートとシャットダウンを無効にする方法マイクロソフトのファンは、Windows8が他のどのバージョンのオペレーティングシステムよりも速く起動するように見えたときに喜んだ。最初は、これはWindowsにとって驚くべき前進のように見えましたが、OSが大衆にリリースされるにつれて、ハイブリッドブートがすべてではないことが明らかになりました。ハイブリッドブートおよびシャットダウンプロセス中にコンピュータがハングするという報告がますます増えています。ハイブリッドブートとシャットダウンがどのように機能するか、および両方を無効にする方法を理解することで、Windows8のこの機能で発生する問題に対処できます。 ハイブリッドブートおよびシャットダ
-
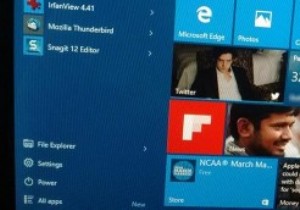 Windows10で大きな改善を行うための9つの小さな調整
Windows10で大きな改善を行うための9つの小さな調整Windows 10には、生産性を向上させるための多くの機能が付属していますが、これらの小さなヒントとコツを使用して、生産性を向上させたり、Windowsをはるかに簡単にするために、マイナーでありながら便利な改善を行うことができます。以下は、間違いなく試してみるべきWindows10の微調整です。 1。高速スタートアップを有効にする Windows 10は非常に高速に起動し、SSDと組み合わせるとさらに高速になります。実際、私のシステムは15秒未満で起動します。必要に応じて、[高速起動]オプションを有効にすることでさらに高速化できます。 高速起動を有効にするには、[スタート]メニューで[電
