Windows 10でデバイスのサウンドを変更するにはどうすればよいですか?
デフォルトのサウンドデバイスを変更するにはどうすればよいですか?
ヘッドセットをコンピュータのデフォルトのオーディオデバイスにするにはどうすればよいですか?
- [スタート]をクリックし、[コントロールパネル]をクリックします。
- WindowsVistaの[ハードウェアとサウンド]またはWindows7の[サウンド]をクリックします。
- [サウンド]タブで、[オーディオデバイスの管理]をクリックします。
- [再生]タブで、ヘッドセットをクリックしてから、[デフォルトに設定]ボタンをクリックします。
Windows 10でUSBサウンドを変更するにはどうすればよいですか?
USB接続サウンドの変更、#Easy
- コントロールパネルの[ハードウェアとサウンド]をクリックします。
- [サウンド]カテゴリから、[システムサウンドの変更]を選択します。
- ウィンドウが[サウンド]タブにポップアップ表示されます。[プログラムイベント]のリストを下にスクロールしてDeviceConnectを見つけ、その時間をクリックしてハイライト表示する必要があります。
27日。 2019г。
Windows 10でデフォルトのサウンドを変更するにはどうすればよいですか?
Windows 10でデフォルトのサウンド再生デバイスを設定するだけの場合は、通知領域のサウンドアイコンから直接設定できます。スピーカーアイコンをクリックし、メニューで現在のデフォルトのサウンドデバイスの名前をクリックしてから、使用するデバイスをクリックします。
Windowsでデフォルトのサウンドを変更するにはどうすればよいですか?
Windows10の効果音をカスタマイズする方法
- 設定を開きます。
- [パーソナライズ]をクリックします。
- テーマをクリックします。
- [サウンド]をクリックします。 …
- [サウンド]タブでは、システムサウンドを完全に無効にするか、必要に応じて各サウンドをカスタマイズできます。…
- [適用]をクリックします。
- [OK]をクリックします。
4サント。 2017年。
システムサウンドを変更するにはどうすればよいですか?
システムサウンドの変更
- [すべてのアプリ]ボタンをタップし、アプリのリストから[設定]を選択します。 …
- [電話の着信音]をタップして、デバイスのデフォルトの着信音を変更します。 …
- 「デフォルトの通知音」をタップして、システム通知に関連付けられている音を変更します。
コンピュータがUSBノイズを出し続けるのはなぜですか?
ランダムなUSBノイズは、USBポートの障害またはデバイスの障害の兆候である場合があります。たとえば、破損したUSBドライブは、ランダムに接続および再接続する場合があります。また、使用中にUSBドライブを取り外すと、USBドライブが損傷する可能性があるかどうかも確認してください。ポートに障害が発生している場合は、どのデバイスを接続しても問題が発生します。
Windows 10でUSBサウンドをオフにするにはどうすればよいですか?
コントロールパネルを使用して通知のサウンドを無効にする方法
- コントロールパネルを開きます。
- ハードウェアとサウンドをクリックします。
- [システムサウンドの変更]リンクをクリックします。
- [Windows]で、スクロールして[通知]を選択します。
- [サウンド]ドロップダウンメニューで、[なし]を選択します。
- [適用]をクリックします。
- [OK]をクリックします。
7月。 2017年。
Fnキーなしでキーボードの音量を上げるにはどうすればよいですか?
1)キーボードショットカットを利用する
キーまたはEscキー。見つかったら、Fnキーとファンクションロックキーを同時に押して、標準のF1、F2、…F12キーを有効または無効にします。出来上がり!
Windows 10のサウンド設定はどこにありますか?
Windows 10で設定アプリを開き、[個人設定]に移動して、左側のメニューで[テーマ]を選択します。ウィンドウの右側にある[サウンドの詳細設定]リンクをクリックします。
システムサウンドを変更できるオプションはどれですか?
[個人設定]を選択します。 「テーマ」、「サウンド」オプションの順に選択します。または、「システムサウンドの変更」と入力して、[スタート]メニューから[サウンド]ウィンドウを開き、クリックすることもできます。 [サウンド]タブで、ユーザーは[サウンドスキーム]セクションでサウンドエフェクトを有効または無効にするオプションがあります。
コンピュータのサウンドを復元するにはどうすればよいですか?
ドライバー回復プロセスを使用して、次の手順を使用して元のサウンドハードウェアのオーディオドライバーを復元します。
- [スタート]、[すべてのプログラム]、[Recovery Manager]の順にクリックし、[RecoveryManager]をもう一度クリックします。
- [ハードウェアドライバの再インストール]をクリックします。
- ハードウェアドライバの再インストールのウェルカム画面で、[次へ]をクリックします。
Windowsのサウンドを削除するにはどうすればよいですか?
すべての効果音を無効にする方法。サウンドコントロールパネルを開くには、システムトレイのスピーカーアイコンを右クリックして、[サウンド]を選択します。 [コントロールパネル]>[ハードウェアとサウンド]>[サウンド]に移動することもできます。 [サウンド]タブで、[サウンドスキーム]ボックスをクリックし、[サウンドなし]を選択して、効果音を完全に無効にします。
-
 Windows10でマイクを無効にする方法
Windows10でマイクを無効にする方法Windows 10コンピューターを使用する場合は、さまざまなセキュリティ対策を講じることができます。たとえば、多くのユーザーはWebカメラを隠すことを決定しますが、他のユーザーはコンピューターのマイクを無効にすることを選択します。 マイクをめったに使用しない場合は、マイクを無効にすることは優れたセキュリティ対策であるため、誰かが会話を聞いているリスクを冒すことはありません。次のガイドでは、コンピューターのマイクをオフにするためのさまざまな方法を説明します。 Windows10コンピューターの設定でマイクを無効にする方法 コンピューターの設定には、マイクをオフにするオプションがあります。こ
-
 写真コンパニオンを使用して、Windowsマシンに写真をすばやく簡単に送信します
写真コンパニオンを使用して、Windowsマシンに写真をすばやく簡単に送信します私たちが非常に視覚的な世界に住んでいることは間違いありません。私たちがソーシャルメディアやインターネットに投稿するすべての投稿には、それに付随するビジュアルがあります。十分な画像がない場合、またはさらに悪いことに、まったく画像がない場合、投稿は見落とされる可能性があります。 EtsyやeBayなどのサイトに商品を投稿し、Android携帯からWindows 10コンピューターに写真を簡単に移動する方法が必要な場合は、新しいフォトコンパニオンアプリが必要です。 Microsoft Garageは、これらのファイルをすばやく簡単に転送できるようにするために、このアプリをリリースしました。 フォ
-
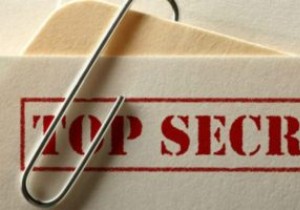 Windows10でファイルとフォルダーを非表示にする方法
Windows10でファイルとフォルダーを非表示にする方法自宅でも職場でも、他の人とコンピューターを共有する場合は、個人用ファイルを非表示にする必要があります。 Windows 10は、実証済みのWindowsエクスペリエンスの洗練されたオーバーホールを提供しているため、復習できると思いました。 Windows10でファイルとフォルダーを非表示にする方法は次のとおりです。 個々のファイルを非表示にする 幸いなことに、Microsoftはここで車輪の再発明をしていません。 Windows 10で個々のファイルまたはフォルダを非表示にすることは、Windows7で行われたのとまったく同じ方法で行われます。 1.ファイルエクスプローラーを使用して、非表
