Windows 7でパスワードで保護されたフォルダーを削除するにはどうすればよいですか?
パスワードで保護されたフォルダの保護を解除するにはどうすればよいですか?
返信(1)
- フォルダまたはファイルを右クリックして、[プロパティ]をクリックします。
- [全般]タブをクリックし、[詳細]をクリックします。
- [コンテンツを暗号化してデータを保護する]チェックボックスをオフにします。
- フォルダを復号化する場合は、[このフォルダ、サブフォルダ、およびファイルに変更を適用する]オプションを選択します。
- [OK]をクリックし、もう一度[OK]をクリックしてウィンドウを終了します。
8サント。 2017年。
Windows 7でパスワードで保護されたフォルダーのロックを解除するにはどうすればよいですか?
方法1.フォルダ/ファイルのロックを解除します(パスワードとしてフォルダロックシリアルキーを使用します)
- フォルダロックを開き、[フォルダのロック]をクリックします。
- パスワード列にシリアル番号を入力し、[OK]をクリックしてロックを解除します。この後、ロックされたフォルダとファイルを再度開くことができます。
パスワードで保護されたファイルを削除できますか?
アカウントでパスワードを使用する場合は、続行する前にアカウントを選択してパスワードを入力する必要があります。 、以前にロックされたファイルを見つけます。ファイルを削除します。以前にロックされたファイルをクリックし、[ホーム]タブをクリックして、表示されるツールバーの[削除]をクリックします。
Windows 7のファイルにロックアイコンがあるのはなぜですか?
Windows 7では、ファイルまたはフォルダーの南京錠オーバーレイアイコンは、アイテムが誰とも共有されていないことを示します。つまり、アイテムには1人のユーザーのみがアクセスできます(例外を除く)。したがって、ゴールデンロックのあるフォルダにアクセスできる場合は、PCでそのアイテムにアクセスできるのはあなただけである可能性があります。
フォルダーロックをアンインストールするとどうなりますか?
メインのフォルダロック「セットアップ」を実行するだけで、アプリケーションを再インストールできます。以前に使用したものと同じプログラムフォルダを選択すると、必要なすべてのファイルが置き換えられます。プログラムを削除したりアンインストールしたりしても、フォルダロックで保護したファイルやフォルダは削除されないことに注意してください。
ロックされたファイルのロックを解除するにはどうすればよいですか?
ファイルをロックするオプションが表示されない場合は、最新バージョンのBoxDriveを使用していることを確認してください。
- ロックするファイルをBoxDriveフォルダ構造に配置します。
- ファイルを右クリックします。
- 表示されるメニューで、[ファイルのロック]を選択します。
- ロックを解除するには、ファイルを右クリックして[ファイルのロック解除]を選択します。
26日。 2020г。
- ステップ1メモ帳を開きます。検索またはスタートメニューからメモ帳を開くか、フォルダ内を右クリックして、[新規]->[テキストドキュメント]を選択します。
- ステップ3フォルダ名とパスワードを編集します。 …
- ステップ4バッチファイルを保存します。 …
- ステップ5フォルダを作成します。 …
- ステップ6フォルダをロックします。 …
- ステップ7非表示のロックされたフォルダにアクセスします。
4февр。 2017年。
パスワードなしでロックボックスを削除するにはどうすればよいですか?
パスワードを忘れたときにロックボックスをアンインストールする方法
- [スタート]-[コントロールパネル]-[プログラム]をクリックします。
- [プログラムのアンインストール]ボタンをクリックします。」
- 「マイロックボックス」まで下にスクロールします。
- 右クリックして[アンインストール]を選択します。
- 次に、プログラムはパスワードを思い出させるためのパスワードヒントを提供します。パスワードを入力し、プログラムのアンインストールを許可します。
10日。 2014г。
Windows 10でロックされたフォルダーのロックを解除するにはどうすればよいですか?
Windows10でパスワードを使用してフォルダをロックする方法
- 保護するファイルが置かれているフォルダ内を右クリックします。非表示にするフォルダーは、デスクトップ上にある場合もあります。 …
- コンテキストメニューから[新規]を選択します。
- 「テキストドキュメント」をクリックします。
- Enterキーを押します。 …
- テキストファイルをダブルクリックして開きます。
19日。 2019г。
ロックされたフォルダを削除するにはどうすればよいですか?
Windows7のフォルダからロック記号を削除する方法
- ロックされたフォルダを右クリックして、[プロパティ]を選択します。
- プロパティウィンドウが開きます。 [セキュリティ]タブをクリックしてから、[編集]をクリックします……
- 白いボックスに「認証されたユーザー」と入力し、[OK]をクリックします。
- 認証されたユーザーがユーザー名のリストの下に表示されるようになりました。
1февр。 2019г。
ロックされたファイルを削除するにはどうすればよいですか?
ロックされたファイルを削除する
アプリケーションがロードされたら、コマンドプロンプトを使用してロックされたファイルの場所に移動します。 「delfilename」と入力し、「filename」をロックされたファイルの名前に置き換えます。ロックされたファイルが削除されたら、コマンドウィンドウで「exit」と入力してプロセスを終了し、コンピューターを再起動します。
管理者ロックファイルを削除するにはどうすればよいですか?
これを行うには、次のことを行う必要があります。
- 削除するフォルダに移動し、右クリックして[プロパティ]を選択します。
- [セキュリティ]タブを選択し、[詳細設定]ボタンをクリックします。
- 所有者ファイルの先頭にある[変更]をクリックし、[詳細設定]ボタンをクリックします。
17月。 2020г。
Windows 7でロックアイコンを削除するにはどうすればよいですか?
ロックアイコンを削除するには、フォルダのセキュリティ設定を変更して、Usersグループが少なくともフォルダから読み取れるようにする必要があります。ロックアイコンのあるフォルダを右クリックして、[プロパティ]を選択します。 [セキュリティ]タブに切り替えて、[編集...]ボタンを押します。
Windows 7でユーザーフォルダーを削除するにはどうすればよいですか?
アカウント名に対応するフォルダを右クリックし、表示されるコンテキストメニューから「削除」を選択します。
ファイルにロックがあるのはなぜですか?
ファイルまたはフォルダにロックアイコンがオーバーレイされている場合は、共有またはセキュリティオプションが、ユーザーまたはソフトウェアによって、またはオペレーティングシステムの変更やデータの移行時、またはHomeGroup設定の調整時に改ざんされていることを意味します。南京錠のアイコンは、ファイルまたはフォルダが誰とも共有されていないことを意味します。
-
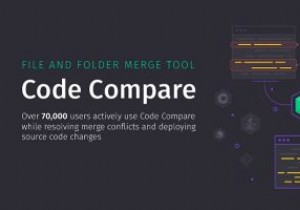 コード比較でプロのようにコードを表示
コード比較でプロのようにコードを表示これはスポンサー記事であり、Devartによって可能になりました。実際の内容と意見は、投稿が後援されている場合でも、編集の独立性を維持している著者の唯一の見解です。 適度なサイズのコードベースを扱っていると、リビジョン間でコードの変更を見つけるのが難しい場合があります。また、覚えにくい場合もあります。データベースを更新するファイルの1つでメソッドを更新したことは知っていますが、それはどれでしたか?ファイルを手動で読み取ることもできますが、時間がかかる場合があります。 diffを使用して「diffs」を使用する IDEまたはエディターに組み込まれているコマンドまたはツールは、リビジョン間の
-
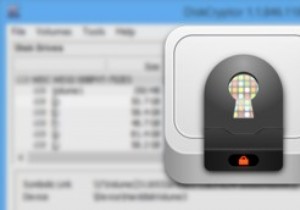 DiskCryptorを使用してWindowsでパーティションを暗号化する方法
DiskCryptorを使用してWindowsでパーティションを暗号化する方法最近のTrueCryptセキュリティ問題の影響を受けているユーザーにとって、DiskCryptorはTrueCrypt for Windowsの優れた代替手段であり、システムパーティション(OSがインストールされたパーティション)を含むすべてのデータコンテナまたはパーティションを暗号化および保護するために使用できます。 TrueCryptから切り替える場合、DiskCryptorを使用してWindowsのパーティションを暗号化する方法は次のとおりです DiskCryptorを使用してパーティションを暗号化する 公式サイトからDiskCryptorをダウンロードし、他のソフトウェアと同じように
-
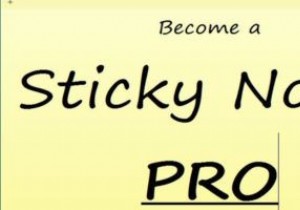 生産性を向上させるための4つのWindows付箋のヒント
生産性を向上させるための4つのWindows付箋のヒントWindowsコンピュータでの生活を整理することになると、頭に浮かぶ2つの単語はEvernoteとOneNoteです。ただし、付箋ははるかに即時性が高く、デスクトップ上ですぐにメモを取ることができます。以前はかなり基本的なものでしたが、それ以来、付箋アプリは長い道のりを歩んできました。今では、特にメモをクラウドに同期できるようになりました。 ここでは、Windowsに組み込まれているメモ書き込みアプリを最大限に活用するためのヒントを紹介します。 基本 付箋はWindows7以降にプリインストールされており、[スタート]をクリックして「付箋」と入力することで簡単にアクセスできます。付箋紙3.
