質問:ワイヤレスネットワークアダプターWindows 7を有効にするにはどうすればよいですか?
幸い、Windows 7には、壊れたネットワーク接続を修復するために使用できるトラブルシューティング機能が組み込まれています。
- [スタート]→[コントロールパネル]→[ネットワークとインターネット]を選択します。 …
- [ネットワークの問題を修正する]リンクをクリックします。 …
- 失われたネットワーク接続の種類のリンクをクリックします。 …
- トラブルシューティングガイドを読み進めてください。
WiFiを検出しないWindows7を修正するにはどうすればよいですか?
ノートパソコンやパソコンにWiFiスイッチがない場合は、システムで確認できます。
- インターネットアイコンを右クリックし、[ネットワークと共有センターを開く]をクリックします。
- [アダプタ設定の変更]をクリックします。
- [WiFi]を右クリックし、[有効にする]をクリックします。 …
- Windowsを再起動し、WiFiに再接続します。
Windows 7にはワイヤレスネットワークアダプターがありますか?
[ネットワークとインターネット]見出しの下から、[ネットワークステータスとタスクの表示]を選択します。ウィンドウの左側にあるリンクを選択します:アダプタ設定の変更。 [ネットワーク接続]ウィンドウの[ワイヤレスネットワーク接続]アイコンが有効になっていることを確認します。
Windows 7でワイヤレスネットワークに手動で接続するにはどうすればよいですか?
Wi-Fi接続のセットアップ–Windows®7
- ネットワークへの接続を開きます。システムトレイ(時計の横にあります)から、ワイヤレスネットワークアイコンをクリックします。 …
- 優先するワイヤレスネットワークをクリックします。モジュールがインストールされていないと、ワイヤレスネットワークを利用できません。
- [接続]をクリックします。 …
- セキュリティキーを入力し、[OK]をクリックします。
Wi-Fi Windows 7に接続できませんか?
[スタート]メニューに移動し、[コントロールパネル]を選択します。 [ネットワークとインターネット]カテゴリをクリックし、[ネットワークと共有センター]を選択します。左側のオプションから、[アダプター設定の変更]を選択します。ワイヤレス接続のアイコンを右クリックして、[有効にする]をクリックします。
Wi-Fiネットワークがコンピューターに表示されないのはなぜですか?
デバイスのWi-Fiが有効になっていることを確認してください 。これは、物理スイッチ、内部設定、またはその両方である可能性があります。モデムとルーターを再起動します。ルーターとモデムの電源を入れ直すと、インターネット接続の問題を修正し、ワイヤレス接続の問題を解決できます。
ラップトップがWi-Fiを検出しないのはなぜですか?
コンピュータ/デバイスがまだルーター/モデムの範囲内にあることを確認してください。現在離れすぎている場合は、近づけてください。 [詳細設定]>[ワイヤレス]>[ワイヤレス設定]に移動し、ワイヤレス設定を確認します。 ワイヤレスを再確認してください ネットワーク名とSSIDは非表示になりません。
ワイヤレスアダプタを再度有効にするにはどうすればよいですか?
方法2:コントロールパネルからWiFiアダプターを有効にする
- デスクトップの検索ボックスで[コントロールパネル]を検索し、[コントロールパネル]をクリックして開きます。
- [ネットワークと共有センター]をクリックします。
- [アダプタ設定の変更]をクリックします。
- 問題のあるWiFiアダプターを右クリックし、[有効にする]をクリックします。
ワイヤレスインターネットアダプターが機能しないのはなぜですか?
古いまたは互換性のないネットワークアダプタドライバは、接続の問題を引き起こす可能性があります 。更新されたドライバーが利用可能かどうかを確認してください。 …デバイスマネージャで、[ネットワークアダプタ]を選択し、アダプタを右クリックして、[プロパティ]を選択します。 [ドライバー]タブを選択し、[ドライバーの更新]を選択します。
[設定]に移動し、[ワイヤレスとネットワーク]で、WiFiアイコンがオンになっていることを確認します。または、通知バーメニューを描画します 、オフの場合はWi-Fiアイコンを有効にします。多くのユーザーが、機内モードを無効にするだけでAndroidWi-Fiの問題を修正したと報告しています。
-
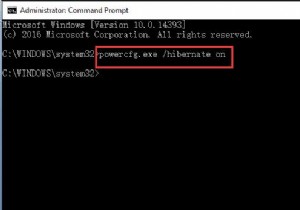 Windows10/11で休止状態モードを有効または無効にする方法
Windows10/11で休止状態モードを有効または無効にする方法コンテンツ: 休止状態モードのWindows10の概要 Windows10/11でHibernateを有効にする方法 Windows10/11でHibernateを無効にする方法 Windows 10/11のスタートメニューにないHibernateオプションを修正するにはどうすればよいですか? Windows 10/11で休止状態の設定を変更するにはどうすればよいですか? Hibernateを追加してWindows10/11のメニューをシャットダウンするにはどうすればよいですか? 休止状態モードのWindows11/10の概要 多くの人にとって、休止状態モ
-
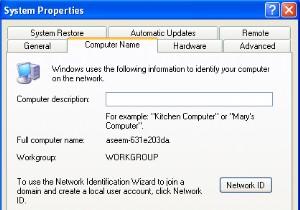 WindowsXPコンピュータをWindows7/8/10ホームグループに参加させる
WindowsXPコンピュータをWindows7/8/10ホームグループに参加させるネットワーク上でWindows7/8/10を使用してホームグループをセットアップしたら、次のステップは、すべての古いコンピューターがお互いを見つけられるようにホームグループを微調整することです。すべてのWindows7以降のコンピューターは、パスワードを使用するだけで簡単にホームグループに参加できますが、ネットワークに古いバージョンのWindowsを実行しているコンピューターが含まれている場合は、それらを同じワークグループに入れる必要があります。 Windows XPを実行しているコンピュータがネットワークの一部である場合は、ネットワーク上のすべてのコンピュータに同じワークグループ名を使用す
-
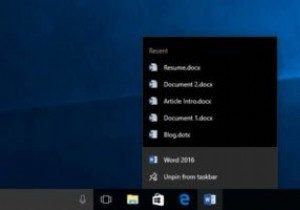 Windows10のシャットダウン時に最近のドキュメントジャンプリストをクリアする方法
Windows10のシャットダウン時に最近のドキュメントジャンプリストをクリアする方法Windowsのジャンプリスト機能を使用すると、ドライブとフォルダ間を行き来することなく、最近のアイテムをすばやく開いたり、事前に決められたアクションを実行したりできます。お分かりのように、Microsoft Officeはこれらのジャンプリストをうまく利用し、最近のドキュメントを表示して、すばやく開くことができるようにします。とはいえ、最近のドキュメントをジャンプリストに表示したくない場合もあります。これには、プライバシーとセキュリティ上の理由がいくつもある可能性があります。理由が何であれ、単純なレジストリ編集またはグループポリシー設定を使用して、システムをシャットダウンしたときにWindo
