ワイヤレスアダプターWindows8を修正するにはどうすればよいですか?
ネットワークアダプタの設定を確認してください
[ネットワークと共有センター]を開き、[アダプター設定の変更]をクリックしてから、[ワイヤレスネットワークアダプター]を右クリックして、[プロパティ]を選択します。次に、インターネットプロトコルバージョン4(TCP / IPv4)が表示されるまでリストボックスを下にスクロールし、[プロパティ]ボタンをクリックします。
Windows8システムファイルでドライバーを自動的にスキャンしてください。
- [コンピューター]を右クリックし、[管理]をクリックします。
- デバイスマネージャーを開き、アダプターを右クリックして、[ハードウェアの変更をスキャン]をクリックします。
- アダプタを右クリックし、[ドライバソフトウェアの更新]をクリックします…
- [コンピューターの参照]をクリックしてドライバーソフトウェアを探します。
27日。 2019г。
WiFiアダプターの問題をどのように修正しますか?
WiFiアダプターが機能しなくなった場合はどうすればよいですか?
- ネットワークドライバを更新します。
- ネットワークトラブルシューティングツールを使用します。
- TCP/IPスタックをリセットします。
- コマンドプロンプトを使用してレジストリの調整を実行します。
- アダプターの設定を変更します。
- ネットワークアダプタを再インストールします。
- アダプターをリセットします。
- ルーターのファームウェアを更新します。
16日。 2020г。
Windows 8でWiFiアダプターを有効にするにはどうすればよいですか?
[スタート]メニューに移動し、[コントロールパネル]を選択します。 [ネットワークとインターネット]カテゴリをクリックし、[ネットワークと共有センター]を選択します。左側のオプションから、[アダプター設定の変更]を選択します。ワイヤレス接続のアイコンを右クリックして、[有効にする]をクリックします。
ノートパソコンがこのネットワークに接続できないと言っているのはなぜですか?
マシンにドライバがインストールされているため、Windowsコンピュータはネットワークアダプタを認識します。ドライバに問題がある場合は、「Windowsがこのネットワークに接続できません」などの問題が発生する可能性があります。ドライバー関連の問題を解決する方法の1つは、デバイスとドライバーをアンインストールすることです。
Windows 8でワイヤレスネットワークに手動で接続するにはどうすればよいですか?
ワイヤレスネットワーク構成→Windows8
- コントロールパネルに移動します。 …
- 「ネットワークと共有センター」を開きます。 …
- ダイアログが開いたら、[ワイヤレスネットワークに手動で接続する]を選択し、[次へ]をクリックします。
- 「ワイヤレスネットワークに手動で接続する」ダイアログボックスが表示されます。 …
- [次へ]をクリックします。
- 次のダイアログボックスが表示されたら、[接続設定の変更]をクリックします。
- [スタート]ボタンをクリックします。 cmdと入力し、検索結果から[コマンドプロンプト]を右クリックして、[管理者として実行]を選択します。
- 次のコマンドを実行します:netcfg-d。
- これにより、ネットワーク設定がリセットされ、すべてのネットワークアダプタが再インストールされます。完了したら、コンピュータを再起動します。
4авг。 2018г。
ネットワークアダプタが機能しないのはなぜですか?
ネットワークアダプタドライバを更新します。古いまたは互換性のないネットワークアダプタドライバは、接続の問題を引き起こす可能性があります。 …デバイスマネージャで、[ネットワークアダプタ]を選択し、アダプタを右クリックして、[プロパティ]を選択します。 [ドライバー]タブを選択し、[ドライバーの更新]を選択します。
方法は次のとおりです。
- [デバイスマネージャー]で、[ネットワークアダプター]を選択します。次に、[アクション]をクリックします。
- [スキャン]をクリックしてハードウェアを変更します。次に、Windowsはワイヤレスネットワークアダプタの不足しているドライバを検出し、自動的に再インストールします。
- [ネットワークアダプタ]をダブルクリックします。
13日。 2018г。
コンピューターがWiFiに接続しないのに、電話は接続するのはなぜですか?
まず、LAN、有線接続を使用してみてください。問題がWi-Fi接続のみに関係している場合は、モデムとルーターを再起動します。電源を切り、しばらく待ってから再度電源を入れてください。また、ばかげているように聞こえるかもしれませんが、物理的なスイッチまたはファンクションボタン(キーボードのFN)を忘れないでください。
WiFiアダプターをリセットする必要があるのはなぜですか?
構成エラーまたは古いデバイスドライバーが原因で、この問題が発生している可能性があります。デバイスに最新のドライバをインストールすることは、最新の修正がすべて含まれているため、通常は最善のポリシーです。
WiFiアダプターを常にリセットする必要があるのはなぜですか?
アダプタがリセットされる理由は、次のいずれかです(頻度の順に)。デフォルトゲートウェイは使用できません。 「WiFi」には有効なIP構成がありません。 WiFiアダプターのドライバーに問題がある可能性があります。
- [スタート]>[コントロールパネル]>[システムとセキュリティ]>[デバイスマネージャー]をクリックします。
- ネットワークアダプタの横にあるプラス記号(+)をクリックします。
- ワイヤレスアダプタを右クリックし、無効になっている場合は[有効にする]をクリックします。
20日。 2020г。
ワイヤレス接続を有効にするにはどうすればよいですか?
Wi-Fiアダプターは、コントロールパネルで有効にすることもできます。[ネットワークと共有センター]オプションをクリックしてから、左側のナビゲーションウィンドウの[アダプター設定の変更]リンクをクリックします。 Wi-Fiアダプターを右クリックし、[有効にする]を選択します。
アダプターの有効化
- 設定を開きます。
- [ネットワークとセキュリティ]をクリックします。
- [ステータス]をクリックします。
- [アダプタオプションの変更]をクリックします。
- ネットワークアダプタを右クリックして、[有効にする]オプションを選択します。
14月。 2018г。
-
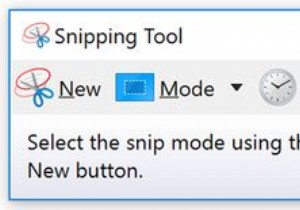 Windowsのスクリーンショット用の30以上の気の利いたSnippingToolショートカット
Windowsのスクリーンショット用の30以上の気の利いたSnippingToolショートカットSnipping Toolは見過ごされがちですが、長い間Windowsの一部であった便利なアプリです。ベルやホイッスルはそれほど多くありませんが、コンピューターでスクリーンショットを取得するための便利で迅速な方法です。 Snipping Toolのキーボードショートカットを使用すると、そのプロセスをさらに高速化できます。 スニッピングツールのショートカットを作成する スタートメニューからSnippingToolを検索し、タスクバーに固定するのは簡単です。ただし、より便利なように、独自のSnippingToolホットキーを簡単に作成できます。知っておく必要のあるすべてのカスタムWindowsキ
-
 Windows11のコンテキストメニューについて知っておくべきことすべて
Windows11のコンテキストメニューについて知っておくべきことすべてWindows 10の右クリックメニューは、デザインの改善のために長い間延期されてきました。コマンドアイテムは垂直線に沿って無制限に配置されているため、すぐに追加してデスクトップを乱雑にする可能性があります。 Windows 11のコンテキストメニューは、視覚的に魅力的な方法でこの問題を解決することを目的としています。切り捨てられたアイテムを使用し、あまり使用しないコマンドよりも本当に必要なコマンドを優先します。 Windows 11のこの新しいデフォルト設定と、従来のWindows10メニューに戻る方法について知っておくべきことはすべてここにあります。 Windows 11のコンテキストメ
-
 Windowsでハードディスクの状態を確認する6つの方法
Windowsでハードディスクの状態を確認する6つの方法ハードドライブはPCの魂であり、最も重要なデータがすべて保存される場所です。ほとんどのPCコンポーネントは交換できますが、最近のバックアップがない限り、ハードドライブ上の貴重なデータは交換できません。このため、Windows 11でハードディスクの状態を確認することが重要です。これを確認するには、Windowsに組み込まれている方法から、HDDメーカーの診断ツールまで、さまざまな方法があります。好みに応じて、以下にリストされている方法のすべてまたは1つだけを使用できます。 1。 BIOSを確認してください 比較的最新のマザーボードを使用している限り、OSベースの干渉を受けずにBIOSでハード
