GoogleChromeがWindows7を開かないのはなぜですか?
修正するには、Chromeがコンピュータ上のウイルス対策ソフトウェアまたはその他のソフトウェアによってブロックされていないかどうかを確認します。 …コンピュータを再起動して、問題が解決するかどうかを確認できます。 Chromeをアンインストールして再インストールします。上記の解決策が機能しなかった場合は、Chromeをアンインストールして再インストールすることをお勧めします。
Windows7でGoogleChromeをリセットするにはどうすればよいですか?
Chromeの設定をデフォルトにリセット
- パソコンでChromeを開きます。
- 右上の[その他]をクリックします。設定。
- 下部にある[詳細]をクリックします。 Chromebook、Linux、Mac:[設定をリセット]で、[設定を元のデフォルトに戻す]をクリックします。設定をリセット。 Windows:[リセットとクリーンアップ]で、[設定のリセット]をクリックします。設定をリセットします。
ChromeはWindows7で動作しますか?
Googleは、Chromeが少なくとも2022年1月15日までWindows 7をサポートすることを確認しました。それ以降、お客様はWindows7でChromeのセキュリティアップデートを受け取ることを保証できません。
Google Chromeが応答しない問題を修正するにはどうすればよいですか?
Chromeが応答しないエラーを修正する方法
- Chromeの最新バージョンに更新します。 …
- 履歴とキャッシュをクリアします。 …
- デバイスを再起動します。 …
- 拡張機能を無効にします。 …
- DNSキャッシュをクリアします。 …
- ファイアウォールがChromeをブロックしていないことを確認してください。 …
- Chromeをデフォルトにリセットします。 …
- Chromeを再インストールします。
2日。 2020г。
Windows 7でGoogleを開くにはどうすればよいですか?
WindowsにChromeをインストールする
- インストールファイルをダウンロードします。
- プロンプトが表示されたら、[実行]または[保存]をクリックします。
- [保存]を選択した場合は、ダウンロードをダブルクリックしてインストールを開始します。
- Chromeの起動:Windows 7:すべてが完了するとChromeウィンドウが開きます。 Windows 8および8.1:ウェルカムダイアログが表示されます。 [次へ]をクリックして、デフォルトのブラウザを選択します。
Google Chromeを完全にリセットするにはどうすればよいですか?
GoogleChromeWebブラウザをデフォルト設定にリセットします
- アドレスバーの横にあるメニューアイコンをクリックします。
- ドロップダウンメニューから[設定]を選択します。
- [設定]ページの一番下までスクロールして、[詳細設定]リンクをクリックします。
- 展開されたページの一番下までスクロールして、[リセット]ボタンをクリックします。
- ポップアップウィンドウの[リセット]ボタンをクリックします。
Google Chromeが応答しない原因は何ですか?
Chromeが応答を停止するもう1つの一般的な原因は、キャッシュです。キャッシュが破損していると、Chromeで特定の問題が発生する可能性があるため、キャッシュをクリーンアップすることをお勧めします。
Windows 7で使用するのに最適なブラウザは何ですか?
Google Chromeは、Windows7やその他のプラットフォームで最もユーザーに人気のあるブラウザです。
2020年以降もWindows7を使用できますか?
2020年1月14日にWindows7のサポートが終了すると、Microsoftは古いオペレーティングシステムをサポートしなくなります。つまり、無料のセキュリティパッチがなくなるため、Windows7を使用している人は誰でも危険にさらされる可能性があります。
Windows7用のGoogleChromeの最新バージョンは何ですか?
Google Chromeをダウンロードしたユーザーもダウンロードしました:
| 製品の詳細 | |
|---|---|
| ファイルサイズ: | 70.82 MB |
| バージョン: | 89.0.4389.90 |
| 最終更新日: | 2021年3月14日 |
| サポートされているオペレーティングシステム: | Windows 8、Windows 7、Windows 10 |
Google Chromeをアンインストールできませんか?
Chromeがアンインストールされない場合はどうすればよいですか?
- すべてのChromeプロセスを閉じます。タスクマネージャにアクセスするには、ctrl + shift+escを押します。 …
- アンインストーラーを使用します。 …
- 関連するすべてのバックグラウンドプロセスを閉じます。 …
- サードパーティの拡張機能を無効にします。
12февр。 2021年。
Chromeがウイルス対策をブロックしているかどうかを確認するにはどうすればよいですか?
ウイルス対策がChromeをブロックしているかどうかを確認する方法がわからない場合は、プロセスは同様です。選択したアンチウイルスを開き、許可リストまたは例外リストを検索します。そのリストにGoogleChromeを追加する必要があります。その後、GoogleChromeがファイアウォールによってブロックされているかどうかを確認してください。
Google Chromeを更新するにはどうすればよいですか?
Google Chromeを更新するには:
- パソコンでChromeを開きます。
- 右上の[その他]をクリックします。
- [GoogleChromeの更新]をクリックします。重要:このボタンが見つからない場合は、最新バージョンを使用しています。
- [再起動]をクリックします。
Windows 7でChromeのブロックを解除するにはどうすればよいですか?
誤ってGoogleChromeをブロックしました
- Windows 8で「Ctrl-X」を押して「ユーティリティ」メニューを表示し、「コントロールパネル」をクリックします。 Windows 7では、[スタート]をクリックして[コントロールパネル]を選択します。
- [システムとセキュリティ]、[Windowsファイアウォール]の順にクリックします。 [Windowsファイアウォールを介したアプリまたは機能の許可]をクリックします。
Googleはダウンしていますか?
Google.comは稼働しており、Googleからアクセスできます。上のグラフは、過去10回の自動チェックにおけるGoogle.comのサービスステータスアクティビティを示しています。青いバーは応答時間を表示します。これは小さい方が良いです。特定の時間バーが表示されない場合は、サービスがダウンしていて、サイトがオフラインであったことを意味します。
Google Chromeはありますか?
A:Google Chromeが正しくインストールされているかどうかを確認するには、Windowsの[スタート]ボタンをクリックして、[すべてのプログラム]を確認します。 Google Chromeが表示されている場合は、アプリケーションを起動します。アプリケーションが開いてWebを閲覧できる場合は、正しくインストールされている可能性があります。
-
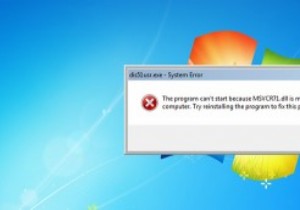 MTEの説明:外部のWebサイトから不足している.dllファイルをダウンロードしてはいけない理由
MTEの説明:外部のWebサイトから不足している.dllファイルをダウンロードしてはいけない理由ソフトウェアまたはゲームをダウンロードしたばかりで、実行しようとすると、.dllファイルがないため実行できないことを示すエラーメッセージがウィンドウに表示されます。これらのdllエラーはWindowsで非常に一般的であり、時には本当に厄介なことがあります。最も簡単な方法は、ランダムなWebサイトから.dllファイルをダウンロードして、システムフォルダーに配置することです。これにより問題が修正される可能性がありますが、Windowsコンピュータにとって危険な可能性があります。このガイドでは、不足している.dllファイルを外部サイトからダウンロードしない理由を説明します。 DLLファイルとは正確
-
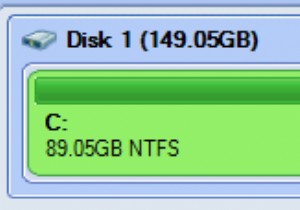 Partition Assistantは、Windowsパーティションの拡張とサイズ変更+無料プレゼント
Partition Assistantは、Windowsパーティションの拡張とサイズ変更+無料プレゼントWindows Vistaおよび7では、ディスク管理コンソールに移動してパーティションを管理できますが、Windowsパーティションを拡張、移動、サイズ変更するためのはるかに簡単な(そしてより迅速な)方法を探している場合は、 Aomei Partition Assistant 使用できる優れたツールの1つです。 (はい、この優れたソフトウェアにはプレゼントがあります。詳細については、以下をお読みください) Aomei Partition Assistant(APA)は、Windows 2000、XP、Vista、およびWindows7のパーティションマネージャーです。パーティションのサイズ
-
 Microsoftサポート診断ツールの使用方法
Microsoftサポート診断ツールの使用方法Windows 10の隠れたツールの1つは、Microsoftサポート診断ツールです。多くの人に知られておらず、必要になるまで本当に知っておく必要のあることではありません。とにかく、このツール、その仕事とは何か、そしていつ役立つかを学ぶのは良いことです。 Microsoftサポート診断ツールとその機能について見ていきましょう。 Microsoftサポート診断ツール(MSDT)とは何ですか? このツールは、他の診断ツールとは異なります。 Windows 10の他のツールは問題を修正および修復する傾向がありますが、MSDTはコンピューターで何が起こっているかを報告するだけです。さらに悪いこと
