Windows7でWindowsエクスプローラーを復元するにはどうすればよいですか?
Ctrl + Shift+Escを押すだけでタスクマネージャーが開きます。 [ファイル]メニューをクリックし、Windows 8または10では[新しいタスクの実行]を選択します(またはWindows 7では[新しいタスクの作成]を選択します)。実行ボックスに「explorer.exe」と入力し、[OK]をクリックしてWindowsエクスプローラーを再起動します。
Windows7にWindowsエクスプローラーを再インストールするにはどうすればよいですか?
[スタート]、[コントロールパネル]、[プログラム]、[Windows機能のオンとオフの切り替え]の順にクリックし、IEを見つけて、チェックボックスをオンにします。
WindowsエクスプローラーがWindows7の動作を停止したことを修正するにはどうすればよいですか?
解像度
- 現在のビデオドライバを更新します。 …
- システムファイルチェッカー(SFC)を実行して、ファイルをチェックします。 …
- PCをスキャンしてウイルスまたはマルウェアに感染していないか確認します。 …
- PCをセーフモードで起動して、起動の問題を確認します。 …
- クリーンブート環境でPCを起動し、問題のトラブルシューティングを行います。 …
- 追加のトラブルシューティング手順:
Windowsエクスプローラーを修復するにはどうすればよいですか?
実行するには:
- [スタート]ボタン>[設定]>[更新とセキュリティ]を選択します。
- [リカバリ]>[高度なスタートアップ]>[今すぐ再起動]>[Windows10AdvancedStartup]を選択します。
- [オプションの選択]画面で、[トラブルシューティング]を選択します。次に、[詳細オプション]画面で、[自動修復]を選択します。
- 名前とパスワードを入力してください。
Windowsエクスプローラーが応答しない問題を修正するにはどうすればよいですか?
修正:Windowsエクスプローラーが応答しない
- 方法1:タスクマネージャーでWindowsエクスプローラーを自動的に再起動します。
- 方法2:コマンドプロンプトを使用してWindowsエクスプローラーを手動で再起動します。
- 方法3:バッチファイルを使用してexplorer.exeプロセスを再起動します。
- 方法4:ファイルエクスプローラーの履歴をクリアします。
WindowsエクスプローラーがWindows7をクラッシュさせ続けるのはなぜですか?
Windows 7でファイルエクスプローラーがクラッシュする理由には、いくつかの可能性があります。たとえば、Windowsオペレーティングシステムの最新の更新プログラムをインストールしました。アップデートにシステムとの非互換性の問題がある場合は、ファイルエクスプローラーがクラッシュします。
Internet Explorerをコンピューターに戻すにはどうすればよいですか?
Internet Explorerを開くには、[スタート]を選択し、[検索]に「InternetExplorer」と入力します。結果からInternetExplorer(デスクトップアプリ)を選択します。デバイスでInternetExplorerが見つからない場合は、機能として追加する必要があります。 [スタート]>[検索]を選択し、Windowsの機能を入力します。
Windows 7を修復するにはどうすればよいですか?
次の手順に従ってください:
- コンピュータを再起動します。
- Windows7のロゴが表示される前にF8キーを押します。
- [詳細ブートオプション]メニューで、[コンピューターの修復]オプションを選択します。
- Enterキーを押します。
- システム回復オプションが利用可能になります。
エクスプローラーexeが機能しないのはなぜですか?
コンピュータを起動するたびにexplorer.exeファイルが読み込まれない場合は、ファイルの破損、システムエラー、またはウイルスの存在を示している可能性があります。 …これらのツールには、管理者権限を持つすべてのユーザーがアクセスできるため、変更を加える前にシステム管理者に確認する必要がある場合があります。
Windows 7でAppcrashを修正するにはどうすればよいですか?
APPCRASHWindows7を修正
- 高度なシステム修復をダウンロードして実行します。
- [スキャン]をクリックしてエラーを検索します。
- [すべて修正]をクリックすると完了です!
- 「APPCRASHWindows7」に関する7つのコメント
エクスプローラーEXEを復元するにはどうすればよいですか?
Ctrl + Shift+Escを押すだけでタスクマネージャーが開きます。 [ファイル]メニューをクリックし、Windows 8または10では[新しいタスクの実行]を選択します(またはWindows 7では[新しいタスクの作成]を選択します)。実行ボックスに「explorer.exe」と入力し、[OK]をクリックしてWindowsエクスプローラーを再起動します。
開かないフォルダを修正するにはどうすればよいですか?
ダブルクリックを修正するためのクイックヒントファイルが開かないWindows10/8/7
- 誤ったマウス設定を変更します。検索に「フォルダオプション」と入力し、「一般」タブをクリックします。 …
- ダブルクリック速度を調整します。 …
- レジストリエントリを確認します。 …
- デスクトップディスプレイの設定を調整します。 …
- ウイルススキャン用のウイルス対策ソフトウェアを実行します。
19февр。 2021年。
エクスプローラーEXEを再インストールするにはどうすればよいですか?
ウィンドウの左上隅にあるタスクマネージャで[ファイル]をクリックし、[新しいタスクの実行]を選択します。 explorer.exeと入力し、[OK]をクリックします。
…
返信(2)
- Windowsキーを押して、MemoryDiagnosticと入力します。
- Windowsメモリ診断を選択し、[今すぐ再起動]をクリックして、問題がないか確認します。
- 画面の指示に従います。
15日。 2016年。
Windowsファイルエクスプローラーを開くことができませんか?
エクスプローラーを開くことができません。修正方法は?
- はじめに。
- ファイルエクスプローラーを再起動します。
- ファイルエクスプローラーの履歴をクリアします。
- レジストリを編集します。
- Windowsサーチを無効にします。
- HDMIケーブルを抜くか、2番目のディスプレイを確認します。
- システムの復元を実行します。
- ファイルエクスプローラーが開かない場合の修正方法を示すビデオ。
ファイルエクスプローラーのレイアウトを修正するにはどうすればよいですか?
エクスプローラーのレイアウトを変更する
- デスクトップで、タスクバーの[ファイルエクスプローラー]ボタンをクリックまたはタップします。
- 変更するフォルダウィンドウを開きます。
- [表示]タブをクリックまたはタップします。
- 表示または非表示にするレイアウトペインボタンを選択します:プレビューペイン、詳細ペイン、またはナビゲーションペイン(次に、ナビゲーションペインをクリックまたはタップします)。
24янв。 2013г。
-
 Windowsの「プログラムから開く」リストからアプリを削除する方法
Windowsの「プログラムから開く」リストからアプリを削除する方法Windows 10では、ファイルを右クリックすると、[プログラムから開く]オプションが表示され、選択したファイルを開くために使用するアプリケーションを選択できます。残念ながら、ファイルに適さないアプリでファイルを開くオプションが表示される場合があります。これは重大な問題ではありませんが、少しイライラする可能性があります。 もちろん、デフォルトで特定のファイルタイプを開くアプリを選択するオプションは常にあります。ただし、一部のアプリをオープンリストから完全に削除したい場合は、回避策があります。この記事では、そのようなアプリをリストから削除する方法を説明します。 「プログラムから開く」リストか
-
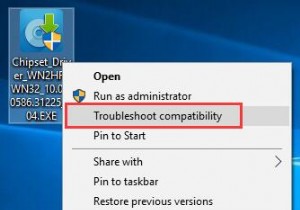 Windows10で互換モードでドライバーをインストールする方法
Windows10で互換モードでドライバーをインストールする方法Windows 7、8、8.1をWindows 10にアップグレードすると、すべてのドライバーがWindows10バージョンに更新されます。ただし、いくつかのデバイスドライバがインストールされないというエラーがあります または、Windows10バージョンのドライバーがありません。そのため、デバイスマネージャーでは、互換性のないドライバーが原因で、一部のドライバーが感嘆符として表示されます。 また、状況によっては、デバイスが非常に古いか、プリンターなどのOEMメーカーによって製造されている場合、これらのデバイスはWindows10バージョンドライバーをリリースしていない可能性があります。その
-
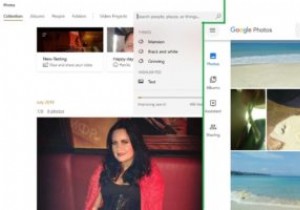 Windows10のフォトアプリにGoogleフォトを追加する方法
Windows10のフォトアプリにGoogleフォトを追加する方法Googleフォトから他のアプリケーションに写真を追加する機能は少し難しくなっています。 2019年7月以降、GoogleフォトとGoogleドライブは分離されました。つまり、自動的に同期されなくなります。 ただし、Googleフォトから写真ファイルを転送する方法は他にもあります。最適な宛先の1つは、OneDriveと同期されるWindows 10 Photosアプリで、少なくとも1テラバイトのスペースを提供します。 以下の手順に従って、Windows10のフォトアプリにGoogleフォトをスムーズに追加します。 Googleフォトをデスクトップと自動的に同期する方法はありますか? 現
