Windows Updateを非表示にするにはどうすればよいですか?
非表示にする更新を右クリックし、[更新の非表示]をクリックします。 [OK]をクリックします。利用可能なアップデートのリストからアップデートが削除されます。
Windows 10アップデートを非表示にするにはどうすればよいですか?
更新の表示または非表示を使用してWindowsUpdateを非表示にする
- ステップ1:ここをクリックして、更新の表示または非表示ユーティリティをダウンロードします。
- ステップ2:ユーティリティを実行します。 …
- ステップ3:次の画面が表示されたら、[更新を非表示]をクリックして、使用可能なすべてのWindowsおよびドライバーの更新を表示します。
- ステップ4:非表示にする更新を選択します。
Windows Updateを除外するにはどうすればよいですか?
Windows10で特定のドライバーまたはパッチの更新をブロックする方法
- ユーティリティは、ブロックする利用可能な更新をスキャンします。
- [更新を非表示]ボタンを選択します。 …
- 非表示にする更新の横にあるチェックボックスをオンにして、[次へ]をクリックします。
- 1分後、ユーティリティが完了します。
- 自動更新ループに別れを告げます!
Windows Updateを非表示および再表示するにはどうすればよいですか?
Windows Update –非表示の更新を非表示または復元する
- コントロールパネル(アイコンビュー)を開き、WindowsUpdateアイコンをクリック/タップします。 (…
- 更新を確認したら、[…..更新が利用可能]リンクをクリック/タップします。 (…
- 非表示にするリストされたWindowsUpdateを右クリックまたは押し続けてから、[更新の非表示]をクリック/タップします。 (…
- UACのプロンプトが表示されたら、[はい]をクリック/タップします。
11日。 2009年。
Windows 10の更新が非常に多いのはなぜですか?
Windows 10は、更新を1日1回自動的にチェックします。これらのチェックは毎日ランダムに行われ、OSはスケジュールを数時間ずつ変更して、Microsoftサーバーが何百万ものデバイスで混雑して更新を一度にチェックしないようにします。
Windows 10の更新エラーを修正するにはどうすればよいですか?
トラブルシューティングツールを使用してWindowsUpdateの問題を修正するには、次の手順を使用します。
- 設定を開きます。
- [更新とセキュリティ]をクリックします。
- [トラブルシューティング]をクリックします。
- [起動して実行する]セクションで、[WindowsUpdate]オプションを選択します。
- [トラブルシューティングの実行]ボタンをクリックします。出典:WindowsCentral。
- [閉じる]ボタンをクリックします。
20日。 2019г。
Windows Updateによるドライバーの更新を停止するにはどうすればよいですか?
Windows10でドライバーの自動ダウンロードを無効にする方法
- [スタート]ボタンを右クリックして、[コントロールパネル]を選択します。
- システムとセキュリティへの道を切り開いてください。
- [システム]をクリックします。
- 左側のサイドバーから[システムの詳細設定]をクリックします。
- [ハードウェア]タブを選択します。
- [デバイスインストール設定]ボタンを押します。
- [いいえ]を選択して、[変更を保存]ボタンを押します。
21февр。 2017年。
ドライバーの更新を一時的に無効にするにはどうすればよいですか?
WindowsまたはWindowsでのドライバーの更新を一時的に防ぐ方法…
- [次へ]をタップまたはクリックして、更新の確認を開始します。 [更新を非表示]をタップまたはクリックします。
- 利用可能なアップデートがある場合は、インストールしないアップデートの横にあるチェックボックスをオンにして、[次へ]をタップまたはクリックします。
- トラブルシューティングを閉じて、[設定]>[更新とセキュリティ]を開きます。
21日。 2015年。
それでも、Windows Updateを停止するには:
- セーフモードで開始します(起動時、BIOS画面の直後にF8を押します。または、最初からセーフモードの選択肢が表示されるまでF8を繰り返し押します。…
- セーフモードで起動したので、Win+Rを押します。
- サービスを入力します。 …
- [自動更新]を右クリックして、[プロパティ]を選択します。
どのバージョンのWindows10が最適ですか?
Windows 10 –どのバージョンがあなたに適していますか?
- Windows10ホーム。これがあなたに最も適したエディションになる可能性があります。 …
- Windows10Pro。 Windows 10 Proは、Homeエディションと同じ機能をすべて提供し、PC、タブレット、2-in-1用にも設計されています。 …
- Windows10Mobile。 …
- Windows10Enterprise。 …
- Windows 10MobileEnterprise。
Windows 11はありますか?
マイクロソフトは、1年に2つの機能アップグレードをリリースし、バグ修正、セキュリティ修正、Windows 10の機能強化のために、ほぼ毎月の更新をリリースするモデルに入りました。新しいWindowsOSはリリースされません。既存のWindows10は更新され続けます。したがって、Windows11はありません。
Windows 10がそれほどひどいのはなぜですか?
Windows 10ユーザーは、システムのフリーズ、USBドライブが存在する場合のインストールの拒否、重要なソフトウェアのパフォーマンスへの劇的な影響など、Windows10の更新に関する継続的な問題に悩まされています。
-
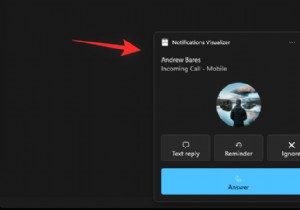 Windows11でポップアップを停止する方法
Windows11でポップアップを停止する方法作業中またはコンテンツの一部に集中しようとしている間、ポップアップや中断は煩わしい場合があります。モバイルデバイスにはDNDのトグルが1つありますが、Windowsについてはどうでしょうか。 Windows 11でポップアップを停止できますか?調べてみましょう! Windows 11でポップアップを停止できますか? はいといいえ。 Windows 11ではほとんどのポップアップを取り除くことができますが、一部の確認ポップアップとセキュリティ通知は回避できません。さらに、ワンクリックですべてのポップアップを取り除く確実な方法はありません。 Windows 11でポップアップを削除するには、個
-
 Windowsの起動を測定して高速化する方法
Windowsの起動を測定して高速化する方法Make Tech Easierでは、Windows 7を高速化するための6つの重要なヒントや、Windows 7をチーターのように実行するためにできることなど、Windowsの起動をかなり速くする方法についてのヒントを提供してきました。この記事では、同じテーマに触れますが、視点が少し異なります。 最初に、Windowsの起動時間を測定して、Windowsの起動時間のスピードアップを実際に感知できるようにする方法を学習します。すべてのテストにWindows8を使用します。 SolutoのようにPCの起動時間をテストするソフトウェアはいくつかありますが、その単純さと効率のためにBootRace
-
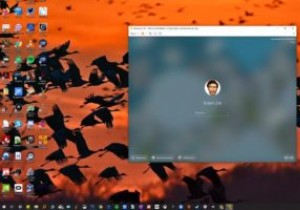 Windows10でChromiumOSを実行する方法
Windows10でChromiumOSを実行する方法Chrome OSは、優れたデスクトップオペレーティングシステムとしての信頼性が急速に高まっています。以前はクラウドとGoogleサービスへの依存を軽蔑していましたが、現在ではAndroidアプリとLinuxアプリをインストールでき、GoogleStadiaのおかげで最新のPCゲームをプレイすることもできます。 Windows10で開発または個人的な目的でChromeOSをテストする場合は、代わりにオープンソースのChromiumOSを使用できます。 PCで設計されたバージョンのChromiumOSであるCloudReadyは、VMwareのイメージとして利用でき、VMwareはWindow
