Windows 7に新しいDVDドライブをインストールするにはどうすればよいですか?
Windows 7にDVDドライブを再インストールするにはどうすればよいですか?
[システムのプロパティ]ウィンドウで、[ハードウェア]タブをクリックします。 [ハードウェア]タブの[デバイスマネージャー]ボックスで、[デバイスマネージャー]ボタンをクリックします。 [デバイスマネージャ]ウィンドウで、 DVD/CD-ROMアイコンをクリックします。 。 DVD / CD-ROMアイコンの下で、再インストールするドライブをクリックして選択します。
コンピュータにDVDドライブを認識させるにはどうすればよいですか?
WindowsがDVDの問題を認識しない問題を解決するために、次の6つの解決策を開始します。
- ハードウェアとデバイスのトラブルシューティングを使用します。
- ドライバーを再インストールまたは更新します。
- IDE/ATAPIドライバを削除して再インストールします。
- 破損したレジストリエントリを修正します。
- レジストリサブキーを作成します。
- BIOS設定とチップセットドライバを確認してください。
Windows 7で不足しているDVDドライブを修正するにはどうすればよいですか?
方法3:ドライバーを更新または再インストールする
- Windowsロゴキー+Rを押して、[実行]ダイアログボックスを開きます。
- devmgmtと入力します。 …
- デバイスマネージャで、DVD / CD-ROMドライブを展開し、CDおよびDVDデバイスを右クリックして、[アンインストール]を選択します。
- デバイスを削除することを確認するメッセージが表示されたら、[OK]を選択します。
DVDドライブがDVDを読み取らないのはなぜですか?
ディスクを確認してください
ディスクを交換します –クリーニングに失敗した場合、ディスクが損傷しすぎて正しく再生できない可能性があります。ディスクを交換して、ハードウェアの問題ではないことを確認してください。互換性を確認する–ほとんどのCDドライブは、記録可能(R)および再書き込み可能(RW)ディスクを再生できます。
CDをコンピューターに挿入しても、Windows 7は何も起こりませんか?
最も可能性が高いのは、「自動実行」機能がオフになっていることです。 –システムまたはその特定のドライブのいずれか。つまり、定義上、ディスクを挿入しても何も起こりません。
ディスクドライブが表示されないのはなぜですか?
新しいハードディスクがまたはDiskManagerによって検出されない場合は、ドライバの問題、接続の問題、またはBIOS設定の誤りが原因である可能性があります。 。これらは修正できます。接続の問題は、USBポートの不良、またはケーブルの損傷が原因である可能性があります。 BIOS設定が正しくないと、新しいハードドライブが無効になる可能性があります。
DVDドライブが機能しない問題を修正するにはどうすればよいですか?
[デバイスマネージャ]ウィンドウで、 DVD/CD-ROMドライブを拡張します。 。リストされているCD/DVD / Blu-rayドライブを右クリックし、[アンインストール]をクリックします。 [OK]をクリックして、デバイスを削除することを確認します。コンピュータを再起動します(再起動が完了すると、オペレーティングシステムが必要なドライバを自動的にインストールします)。
DVDドライブをSSDに交換できますか?
ノートパソコンのDVDドライブをSSDまたはHDDと交換します :とても簡単です!ラップトップに大部分が冗長なDVDまたはCDドライブがある場合は、そのスペースを追加のストレージに使用することをお勧めします。ゲームは言うまでもなく、HD写真やビデオに必要な膨大なファイルサイズがあるため、容量を増やすことは非常に価値があります。
-
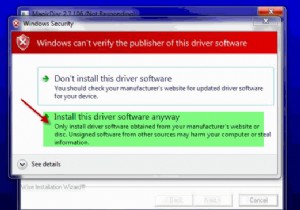 MagicDiscは、Windowsでディスクイメージを作成/マウント/アンマウントします
MagicDiscは、Windowsでディスクイメージを作成/マウント/アンマウントしますネットブックの人気が高まるにつれ、仮想CD-ROMソフトウェアの人気も高まっているのは当然のことです。バーチャルクローンドライブ以外のマジックディスクは、Windowsにイメージファイルをマウントできる別の無料ソフトウェアです。違いは、MagicDiscでは画像ファイル(ISO、BIN、IMGなど)も作成できることです。 MagicDiscは、仮想CDドライブとCD/DVDディスクを作成および管理するために設計された無料のソフトウェアです。 CDやDVDに書き込むことなく、ほとんどすべてのCD/DVDイメージを使用できます。プログラムを実行したり、ゲームをプレイしたり、仮想CD-ROMから音
-
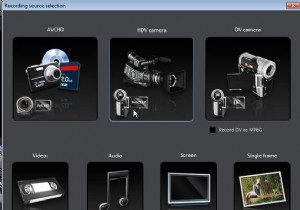 Magix Movie Edit Pro Plusレビュー+無料プレゼント(コンテスト終了)
Magix Movie Edit Pro Plusレビュー+無料プレゼント(コンテスト終了)ビデオ編集に興味がある場合は、かなり長い間使用されてきたMagix MovieEditProソフトウェアについて聞いたことがあるでしょう。 18番目のバージョンでは、Movie Edit Proソフトウェアは、以前よりも成熟した、より強力なムービー編集ツールになりました。 Movie Edit Pro 18 MX Plusを試してみる機会があり、本当に感銘を受けました。以下は、製品のレビューです。最後に、Magix Movie EditProPlusを10部配布します。しばらくお待ちください。 使用法 Magix Movie Edit Proソフトウェア(またはその他のビデオ編集ソフトウェア
-
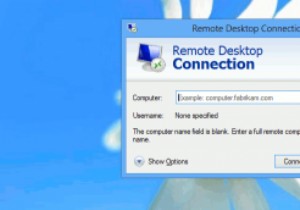 Windows8でのリモートデスクトップ接続の高速化
Windows8でのリモートデスクトップ接続の高速化リモートデスクトップ接続をセットアップする方法を示しました。これにより、リモートコンピューターに接続して、作業を行ったり、友人のコンピューターのトラブルシューティングを行ったりすることができます。ただし、リモートマシンへの接続に永遠にかかる場合は、まったく役に立ちません。幸い、このプロセスをスピードアップするためにできることがいくつかあります。 リモートデスクトップ接続の最適化 画面の左下隅を右クリックして[実行]を選択し、リモートデスクトップを実行します。 「mstsc」と入力します テキストフィールドに「」と入力し、「OK」をクリックします。これにより、リモートデスクトップアプリ
