Androidがサーバーへの接続を開くことができなかったと言い続けるのはなぜですか?
電話がサーバーに接続できないと通知し続けるのはなぜですか?
根本原因–この問題は、キャリアデータが利用できないか、データ接続が遅く、アプリがタイムアウトすることが原因である可能性があります。修正–アプリとデバイス内のさまざまな設定について電話をチェックする必要があります 。これにより、データアクセスの問題や破損したファイルがあるかどうかを確認できます。
Androidがサーバーに接続できないと言うのはなぜですか?
再起動:まず、すべてを閉じます 開いているアプリのすべてのアプリを閉じたら、デバイスの電源を切り、完全にオフになるのを待ちます。 10秒後、電源を入れ直します。 99%の確率で、これによりインターネット接続の問題が解決されます。
サーバーに接続できない問題を修正するにはどうすればよいですか?
ネットワーク構成が変更されました(つまり、内部サーバーIPが変更された、動的インターネットIPが変更された、ポート8082がブロックされたなど)。 接続をブロックしているファイアウォールがあります (つまり、サーバーまたはクライアントのいずれかのWindowsファイアウォール、サードパーティのファイアウォールソフトウェア、ルーターのファイアウォール)。
サーバーに接続できないとはどういう意味ですか?
このエラーは、デバイスがプロバイダーのメールサーバーに接続できないことを意味します。ネットワークがない、断続的または不安定なネットワークのいずれでもかまいません。 、または一般的には良好なインターネット接続ですが、特定のプロバイダーのメールサーバーに到達できません。最も一般的な解決策は次のとおりです。…別のWiFiネットワークを使用する。
サーバーに接続するにはどうすればよいですか?
Windowsでサーバーに接続する方法
- ダウンロードしたPutty.exeファイルをダブルクリックします。
- サーバーのホスト名(通常はプライマリドメイン名)またはそのIPアドレスを最初のボックスに入力します。
- [開く]をクリックします。
- ユーザー名を入力してEnterキーを押します。
- パスワードを入力してEnterキーを押します。
Androidでサーバーに接続するにはどうすればよいですか?
AndroidデバイスをExchangeServerに接続する
- アプリケーションメニューを開き、メールアイコンを押します。
- メールアドレスとパスワードを入力してください。
- 手動設定を選択します。
- Exchangeを選択します。
- 次の情報を入力します。 DomainUsername=acenetusername。 …
- アカウントオプションを変更します。 …
- 最終ページ。
Androidで失敗したサーバーへの接続を修正するにはどうすればよいですか?
電源ケーブルを抜いて、ルーターを強制的に再起動します。 Androidデバイスで、 Wi-Fiを再度有効にします [設定]>[Wi-Fi]に移動します。 Wi-Fiネットワークをもう一度タップして、パスワードを再挿入します。 Wi-Fi接続中に、Google Playストアを開き、エラーがなくなったかどうかを確認します。
インターネットがスマートフォンのAndroidで機能しないのはなぜですか?
スマートフォンを再起動すると、不具合が解消され、効果があります Wi-Fiに再接続します。それでもスマートフォンが接続されない場合は、リセットを行う必要があります。設定アプリで、「一般管理」に移動します。そこで、「リセット」をタップします。 …スマートフォンが再起動します—もう一度Wi-Fiに接続してみてください。
サーバーに再接続するにはどうすればよいですか?
PC上のサーバーに自動的に再接続します
- ファイルエクスプローラーを開き、[このPC]を選択します。
- [コンピュータ]タブを選択し、[ネットワークドライブのマップ]を選択します。
- サーバーのIPアドレスまたは共有名を入力して共有ドライブのパスを指定し、[サインイン時に再接続する]の横のチェックボックスをオンにします。
- ドライブがマッピングされるのを待ちます。
サーバーに接続できませんが、インターネットは利用できますか?
インターネットが機能しない理由はたくさん考えられます。ルーターまたはモデムが古くなっているか、DNSキャッシュまたはIPアドレスに不具合が発生している可能性があります。または、インターネットサービスプロバイダーがお住まいの地域で停止している可能性があります。問題は、イーサネットケーブルの不良と同じくらい単純な場合があります。
-
 Windows10でUSBドライブをフォーマットする方法
Windows10でUSBドライブをフォーマットする方法USBドライブが誤動作または破損している場合は、フォーマットして元の動作状態に戻すのが最善の方法です。ドライブが正常であっても、内容を消去するためのすばやく簡単な方法としてフォーマットすることをお勧めします。 この記事では、WindowsでUSBドライブをフォーマットするいくつかの方法について説明します。同じ結果を達成する他の方法を知っている場合は、下のコメントセクションでそれらについてお知らせください。 どのファイルシステムを使用する必要がありますか? USBドライブをフォーマットする前に、使用するファイルシステムについて考える必要があります。ファイルシステムは、ストレージデバイス(ハー
-
 Windows10で診断データを表示および削除する方法
Windows10で診断データを表示および削除する方法Windows 10が、情報を頻繁に「自宅に電話」する傾向があるのは当然のことです。リリース以来、プライバシーの懸念が問題となっており、ユーザーからは常にある程度信頼されていません。プライバシーの懸念を和らげるために、MicrosoftはWindows 10にツールを徐々に追加しており、ユーザーは自分たちについて保持されているものを表示および削除できます。 最近の更新により、ユーザーは、マイクロソフトが使用習慣とコンピューターハードウェアに関して収集している診断データを表示できるようになりました。ユーザーが表示内容を気に入らない場合は、Microsoftにデータを削除するように指示すると、デ
-
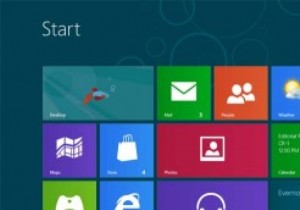 Windows8でプレインストールされたプログラムを削除する方法
Windows8でプレインストールされたプログラムを削除する方法正直なところ、Windows8にプリインストールされているネイティブアプリケーションを実際に使用している人は何人いますか。確かに、電卓と他のいくつかは役に立つかもしれませんが、それらの多くは目的がありません。読書リスト、リマインダー、地図、カメラ、旅行を見ています。 ディスク容量が不足している場合(またはMetro UIを整理したい場合)は、プリインストールされているプログラムを削除することをお勧めします。これで、昇格されたプロンプトでコマンドを実行することで、これらの組み込みアプリを完全にアンインストールしたり、1つずつアンインストールしたり、Windows8のインストールプロセスから削除
