MacからAndroidにBluetoothで写真を送信するにはどうすればよいですか?
Macでは、[システム環境設定]> [Bluetooth]に移動し、[Bluetooth:オン]と表示されていることを確認します。そうでない場合は、[Bluetoothをオンにする]をクリックします。 「Nowdiscoverableas」というフレーズが表示され、次にコンピュータの名前が引用符で囲まれているはずです。次に、Androidデバイスで、[設定]>[Bluetooth]に移動します。 Macが一覧表示されます。
MacからAndroidにファイルを転送するにはどうすればよいですか?
コンピュータはMacOSX10.5以降を使用している必要があります。
- Androidファイル転送をダウンロードしてコンピュータにインストールします。
- Androidファイル転送を開きます。 …
- スマートフォンのロックを解除します。
- USBケーブルを使用して、スマートフォンをパソコンに接続します。
- スマートフォンで、[USB経由でこのデバイスを充電する]通知をタップします。
MacからAndroidにBluetoothファイルを接続するにはどうすればよいですか?
Bluetooth経由でMacからAndroidにファイルを送信
- Macの場合。
- ステップ1:Dockからシステム環境設定を開きます。
- ステップ2:[Bluetooth]をクリックします。
- 手順3:Bluetoothがオフになっている場合は、[Bluetoothをオンにする]をクリックします。
- ステップ4:メニューバーオプションで[Bluetoothを表示]をオンにします。
- Androidの場合。
- ステップ1:Androidスマートフォンのアプリケーションに移動します。
- ステップ2:設定アプリに移動します。
MacからBluetooth画像を使用するにはどうすればよいですか?
Macでは、メニューバーのBluetoothステータスアイコンをクリックし、デバイスを選択してから、送信を選択します。 デバイスへのファイル。 Bluetoothステータスアイコンが表示されない場合は、[Apple]メニュー> [システム環境設定]を選択し、[Bluetooth]をクリックして、[メニューバーにBluetoothを表示する]を選択します。ファイルを選択し、[送信]をクリックします。
MacにAndroidスマートフォンを認識させるにはどうすればよいですか?
代わりに、AndroidデバイスをMacに接続するには、USB経由で接続する前にAndroidのデバッグモードをオンにします。
- Androidデバイスの[メニュー]ボタンを押して、[設定]をタップします。
- [アプリケーション]、[開発]の順にタップします。
- 「USBデバッグ」をタップします。
- USBケーブルを使用してAndroidデバイスをMacに接続します。
AndroidからMacにワイヤレスで写真を転送するにはどうすればよいですか?
Bluetooth経由でAndroidファイルをMacに転送
- 次に、Androidデバイスで、[設定]>[Bluetooth]に移動します。 …
- Androidデバイスでもペアリングをタップします。
- スマートフォンまたはタブレットをMacとペアリングしたら、MacのメニューバーにあるBluetoothアイコンをクリックします。 …
- ファイルをMacに送信する場合は、Bluetooth共有を有効にします。
MacからAndroidにAirDropできますか?
iPhoneとMacでは、AirDropを使用してファイルを共有するだけです 。 …Macの画面に携帯電話のポップアップが表示され、Android携帯電話の画面にMacが表示されます。これが表示されない場合は、両方のデバイスが同じWiFiネットワークに接続されていることを確認し、ウェブサイトをリロードしてみてください。
MacからAndroidにBluetooth音楽を接続するにはどうすればよいですか?
Bluetoothを使用してMacからAndroidに音楽を転送する
- OSXの「共有設定」でBluetooth共有を設定します。 …
- 「Bluetooth共有」が有効になっていることを確認してください。 …
- AndroidのBluetoothを開いたままにしておくと、MacのBluetoothがすぐにAndroidを認識します。
- 接続すると、Androidスマートフォンに音楽を送信できます。
USBなしでAndroidからMacに写真を転送するにはどうすればよいですか?
AirMore –USBケーブルなしでAndroidからMacに写真を転送
- 下のダウンロードボタンをクリックして、Androidにインストールします。 …
- Google Chrome、Firefox、またはSafariでAirMoreWebにアクセスします。
- このアプリをデバイスで実行します。 …
- メインインターフェースがポップアップしたら、[写真]アイコンをタップすると、デバイスに保存されているすべての写真を表示できます。
MacでBluetoothファイルを受信するにはどうすればよいですか?
解決策
- この問題を解決するには、Bluetooth共有サービスをアクティブ化する必要があります。次の手順を実行します。
- [Apple]メニュー>[システム環境設定]>[共有]をクリックします。
- 開いたウィンドウで、左側の列でBluetooth共有サービスを有効にします。 …
- Bluetooth経由でファイルを受信できるようになりました。
Bluetooth経由で写真を送信するにはどうすればよいですか?
Bluetooth
- 電話のアイコンをダブルクリックすると、PCから電話にパンチするための認証コードが表示されます。 …
- 携帯電話で、転送したい写真を開きます。
- オプションメニューで[送信]をクリックします。
- 「Bluetooth」を使用して送信を選択します。その後、電話は写真をワイヤレスでPCに送信します。
AndroidからMacbookProに写真を転送するにはどうすればよいですか?
Androidをコンピューターに接続して、写真やビデオを見つけます。ほとんどのデバイスでは、これらのファイルはDCIM>カメラにあります。 。 Macでは、Android File Transferをインストールして開き、[DCIM]>[カメラ]に移動します。移動する写真とビデオを選択して、コンピューター上のフォルダーにドラッグします。
Macから携帯電話に写真をインポートするにはどうすればよいですか?
写真をデバイスに同期
- デバイスをMacに接続します。 …
- MacのFinderで、Finderサイドバーでデバイスを選択します。 …
- ボタンバーで[写真]を選択します。 …
- [写真をデバイスに同期する]チェックボックスをオンにして、ポップアップメニューから[写真]、[写真]、または[フォルダ]を選択します。
- 次のいずれかを実行します:
-
 Windows10で電源プランの設定を管理する方法
Windows10で電源プランの設定を管理する方法PC Powerの右隅からわかるように、バランスの取れたさまざまな電源プランがあります。 、高性能 、パワーセーバー およびカスタムプラン 。このカスタムプランがWindows10にどのように付属しているか疑問に思われるかもしれません。 PCのこれらの電源プランは、Windows10のすべてのハードウェアおよびシステム設定に関連するすべての電源設定を管理するために使用されます。 コンテンツ: カスタム電源プランを作成する理由 Windows 10のカスタム電源プランを作成するにはどうすればよいですか? バランスの取れた高性能と省電力の違いは何ですか? Windows 1
-
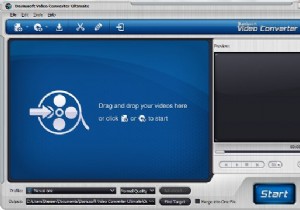 Daniusoft Video ConverterUltimate+無料プレゼント
Daniusoft Video ConverterUltimate+無料プレゼント更新:このコンテストは終了しました。 全世界で統一されたビデオフォーマットが1つだけであり、すべてのメディアプレーヤーがその特定のフォーマットをサポートしていることを願っています。実際には、そうではありません。それぞれが異なるオーディオ/ビデオフォーマットをサポートしている非常に多くのモバイルデバイスがあるため、どのフォーマットがどのデバイスに適しているかを見つけるのは非常に面倒です。 .aviムービーをiPhone互換の.mp4形式に変換することで節約できる時間を想像してみてください。 そこで、Danuisoft Video Converter Ultimate(DVCU)が登場します
-
 Cameyo:アプリケーションを仮想化してポータブルにする(Windowsのみ)
Cameyo:アプリケーションを仮想化してポータブルにする(Windowsのみ)ポータブルアプリケーションは、インストールせずに任意のコンピューターで実行できるという点で便利です。悪いことは、すべてのアプリケーションをポータブルにできるわけではないということです。以前に確認したソリューションの1つは、Windows XPをポータブルにして、すべてのアプリを持ち運べるようにすることです。しかし、それは多くの人にとってやり過ぎかもしれません。ほとんどの場合、OS全体ではなく、いくつかのアプリケーションにアクセスする必要があります。これがCameyoがギャップを埋めるためにやってくるところです。 Cameyoは、アプリケーションを単一のexeファイルに仮想化するWindows
