Win10でWindowsDefenderをオンにするにはどうすればよいですか?
Windows 10ディフェンダーをオンにするにはどうすればよいですか?
[スタート]ボタン>[設定]>[更新とセキュリティ]>[Windowsセキュリティ]、[ファイアウォールとネットワーク保護]の順に選択します。 Windowsのセキュリティ設定を開きます。ネットワークプロファイルを選択します。 Microsoft Defender Firewallで、設定をオンに切り替えます。
Windows Defenderがオンにならないように修正するにはどうすればよいですか?
4)セキュリティセンターサービスを再起動します
- Windowsキー+Rgを押して>実行を起動します。タイプサービス。 msc> Enterキーを押すか、[OK]をクリックします。
- [サービス]で、[セキュリティセンター]を検索します。セキュリティセンターを右クリック>>[再起動]をクリックします。
- 必要なサービスを再起動したら、WindowsDefenderの問題が解決したかどうかを確認します。
コンピューターでMicrosoftDefenderを見つけるにはどうすればよいですか?
タスクマネージャを開き、[詳細]タブをクリックします。下にスクロールしてMsMpEng.exeを探すと、[ステータス]列に実行されているかどうかが表示されます。別のアンチウイルスがインストールされている場合、Defenderは実行されません。また、[設定] [編集:> [更新とセキュリティ]]を開き、左側のパネルで[WindowsDefender]を選択することもできます。
WindowsDefenderがWindows10で実行されているかどうかを確認するにはどうすればよいですか?
オプション1:システムトレイで^をクリックして、実行中のプログラムを展開します。シールドが表示されている場合は、WindowsDefenderが実行中でアクティブになっています。
Windows Defender Windows 10をオンにできないのはなぜですか?
WindowsDefenderのリアルタイム保護でWindows10がオンにならない場合は、その設定を確認する必要があります。日付と時刻の設定が、WindowsDefenderがオンにならない理由になる場合があります。専用のソフトウェアを使用すると、Windows10でWindowsDefenderウイルス対策がオンにならない問題が解決されます。
Windows Defenderは自動的にオンになっていますか?
他のウイルス対策アプリと同様に、Windows Defenderはバックグラウンドで自動的に実行され、ファイルがダウンロードされたとき、外部ドライブから転送されたとき、およびファイルを開く前にスキャンします。
Windows Defenderを復元するにはどうすればよいですか?
(設定ではなく)従来のコントロールパネルを開きます。 WindowsDefenderファイアウォールをクリックします。 [デフォルトに戻す]をクリックします。もう一度[デフォルトに戻す]をクリックします。
Windows Defenderを更新するにはどうすればよいですか?
- タスクバーのシールドアイコンをクリックするか、スタートメニューでDefenderを検索して、WindowsDefenderセキュリティセンターを開きます。
- ウイルスと脅威の保護タイル(または左側のメニューバーのシールドアイコン)をクリックします。
- [保護の更新]をクリックします。 …
- [アップデートを確認]をクリックして、新しい保護アップデートをダウンロードします(ある場合)。
Windows Defenderのトラブルシューティングを行うにはどうすればよいですか?
これらの問題が発生した場合は、次のことを試すことができます。
- PCを再起動します。 …
- 既存のウイルス対策およびスパイウェア対策ソフトウェアを削除します。 …
- PCをスキャンしてマルウェアを探します。 …
- SFCスキャン。 …
- クリーンブート。 …
- セキュリティセンターサービスを再起動します。 …
- 競合するレジストリエントリを削除します。 …
- グループポリシーからWindowsDefenderを有効にする。
Windows 10にはセキュリティが組み込まれていますか?
WindowsセキュリティはWindows10に組み込まれており、MicrosoftDefenderAntivirusと呼ばれるアンチウイルスプログラムが含まれています。 (以前のバージョンのWindows 10では、WindowsセキュリティはWindows Defenderセキュリティセンターと呼ばれていました。)
Windows Defenderを使用している場合、別のウイルス対策ソフトウェアが必要ですか?
簡単に言えば、Microsoftのバンドルされたセキュリティソリューションは、ほとんどの点でかなり優れているということです。しかし、より長い答えは、それがより良くなる可能性があるということです—そしてあなたはまだサードパーティのウイルス対策アプリでより良くすることができます。
Windows Defenderが機能しているかどうかを確認するにはどうすればよいですか?
Windows Defenderサービスのステータスを確認します:
- Ctrl + Alt + Delを押してから、タスクマネージャを選択します。
- [サービス]タブをクリックします。
- 次のサービスのステータスを確認します。WindowsDefenderウイルス対策ネットワーク検査サービス。 WindowsDefenderアンチウイルスサービス。
23日。 2021年。
Windows Defenderは2020年に十分な保護を提供していますか?
簡単な答えは、はい…ある程度です。 Microsoft Defenderは、一般的なレベルでマルウェアからPCを防御するのに十分であり、最近ではウイルス対策エンジンの点で大幅に改善されています。
Windows Defenderウイルス対策がオフになっているのはなぜですか?
Windows Defenderがオフになっている場合は、マシンに別のウイルス対策アプリがインストールされている可能性があります([コントロールパネル]、[システムとセキュリティ]、[セキュリティとメンテナンス]を確認してください)。ソフトウェアの衝突を避けるために、Windows Defenderを実行する前に、このアプリをオフにしてアンインストールする必要があります。
Windows Defenderは脅威を自動的に削除しますか?
これは、マルウェアや脅威から確実に保護するためです。別のウイルス対策製品をインストールすると、Microsoft Defenderウイルス対策は自動的に無効になり、Windowsセキュリティアプリにそのように表示されます。
-
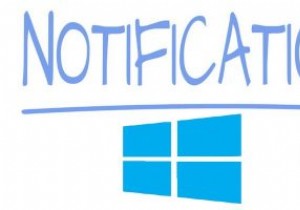 Windows10の通知をパーソナライズする方法
Windows10の通知をパーソナライズする方法通知は、アプリに注意が必要なときにアラートを出すので便利です。 1つの領域にすべてのWindows10通知を表示するには、アクションセンターがあります。ただし、あまり気にしないアプリの通知を受け取ると、煩わしい場合があります。 表示される通知がディスプレイに長時間表示されると、さらに煩わしくなります。良いニュースは、これについてあなたができることがあるということです。 Windows10の通知を自分のやり方で設定する方法を見てみましょう。 アクションセンターでの通知数を制限する方法 [通知とアクション]に移動します。 「これらの送信者からの通知を受け取る」セクションが表示されるまで下
-
 Windowsリモートデスクトップを有効に活用する4つの方法
Windowsリモートデスクトップを有効に活用する4つの方法別のシステムから自宅のコンピューターを制御する機能は、システムリソース、ファイルなどにアクセスするのに役立ちます。これらの接続にはMicrosoftのリモートデスクトッププロトコル(RDP)が使用され、リモートのWindowsPCに接続するための最も安全な方法です。 ここでは、Windowsリモートデスクトップを有効に活用するための最も優れた方法を検討します。 1。リモートWindowsPCを接続する Microsoftリモートデスクトップの最大かつ最も一般的な使用法は、別のWindowsシステムからリモートのWindowsPCまたはラップトップにアクセスすることです。少なくともWind
-
 Windowsでファイルの名前をバッチ変更する3つの方法
Windowsでファイルの名前をバッチ変更する3つの方法デジタルファイルのコレクションが増えているため、ファイルの名前を変更して見つけやすくしたい場合は悪夢です。一度に数十または数百の同様のファイルに名前を付けるには、永遠に時間がかかります。幸いなことに、時間と頭痛の種を節約するために、Windowsでファイルの名前を一括変更する非常に簡単な方法がいくつかあります。 最後にいくつかのサードパーティツールの提案を含めますが、通常、追加のソフトウェアをインストールする必要はありません。代わりに、Windowsの組み込みツールを使用してください。 ファイルエクスプローラーの使用 通常、ファイルエクスプローラーを使用してWindowsでファイルの名前を
