Windows 10でオーディオジャックポップアップを有効にするにはどうすればよいですか?
右側のパネルで、フォルダアイコンまたは「i」アイコンが表示されているかどうかを確認します。 [デバイスが接続されているときに自動ポップアップダイアログを有効にする]オプションのチェックボックスをオンにします。 [OK]、[OK]の順にクリックします。コンピュータを再起動し、コンピュータが起動したらオーディオデバイスを接続し直して、自動診断ボックスが表示されるかどうかを確認します。
a)システムトレイのボリュームアイコンを右クリックし、[デバイスの記録]をクリックします。 b)ポップアップウィンドウの空白部分を右クリックし、[無効なデバイスを表示]と[切断されたデバイスを表示]を選択します。 c)ヘッドフォンを右クリックし、[有効にする]をクリックします。
Windows 10でオーディオジャックを有効にするにはどうすればよいですか?
ここに到達するための最良の方法は、Windowsの隅にある通知領域のスピーカーアイコンを右クリックし、[サウンド設定]をクリックすることです。 [サウンド設定]ウィンドウで、[サウンドデバイスの管理]をクリックし、[ヘッドセット]または[ヘッドフォン]が[無効]リストの下にあるかどうかを確認します。そうである場合は、それらをクリックして[有効にする]をクリックします。
コンピュータのフロントオーディオジャックをオンにするにはどうすればよいですか?
方法1:オーディオデバイスをデフォルトとして設定する
- 1)音量アイコンを右クリックし、[サウンド]をクリックします。
- 2)ヘッドホンまたはスピーカーをフロントオーディオジャックに接続する場合は、[再生]タブをクリックします。 …
- 3)オーディオデバイスを右クリックし、[デフォルトデバイスとして設定]をクリックします。 …
- 4)オーディオデバイスを使用できるかどうかを確認します。
28日。 2018г。
Windows 10でジャック設定を変更するにはどうすればよいですか?
2つの回答
- タスクバーの検索ボックスに「コントロールパネル」と入力し、[コントロールパネル]を選択します。
- ハードウェアとサウンド。
- オーディオまたはrealtekをクリックします。見つからない場合は、コントロールパネルに戻り、右上の[表示方法]を[大きなアイコン]に変更します。
- ヘッドフォンのチェックボックスを探します。
28日。 2019г。
オーディオジャックのポップアップを有効にするにはどうすればよいですか?
右側のパネルで、フォルダアイコンまたは「i」アイコンが表示されているかどうかを確認します。 [デバイスが接続されているときに自動ポップアップダイアログを有効にする]オプションのチェックボックスをオンにします。 [OK]、[OK]の順にクリックします。コンピュータを再起動し、コンピュータが起動したらオーディオデバイスを接続し直して、自動診断ボックスが表示されるかどうかを確認します。
オーディオジャックを有効にするにはどうすればよいですか?
PCでヘッドフォンジャックを有効にする方法
- システムトレイのスピーカーアイコンを右クリックし、[デバイスの再生]を選択して、インストールされ有効になっているデバイスのリストを表示するサウンドウィンドウを開きます。
- デバイスのリストの空白の領域を右クリックして、[無効なデバイスを表示]を選択します。すべてのデバイスが表示され、各デバイスのステータスは記号で示されます。
ヘッドフォンジャックが機能しないのはなぜですか?
オーディオ設定を確認し、デバイスを再起動します
問題は、使用しているジャックやヘッドホンではなく、デバイスのオーディオ設定に関係している可能性もあります。 …デバイスのオーディオ設定を開いて、音量レベルや、サウンドをミュートする可能性のあるその他の設定を確認するだけです。
Realtek HD Audioを再インストールするにはどうすればよいですか?
これを行うには、スタートボタンを右クリックするか、スタートメニューに「デバイスマネージャー」と入力して、デバイスマネージャーに移動します。そこに着いたら、「サウンド、ビデオ、およびゲームコントローラ」まで下にスクロールして、「RealtekHighDefinitionAudio」を見つけます。完了したら、先に進んで右クリックし、[デバイスのアンインストール]を選択します。
プラグを差し込んだときにヘッドホンが機能しないのはなぜですか?
ヘッドホンケーブル、コネクタ、リモコン、イヤフォンに摩耗や破損などの損傷がないか確認してください。各イヤフォンのメッシュの破片を探します。破片を取り除くには、清潔で乾いた小さな柔らかい毛のブラシですべての開口部をそっと磨きます。ヘッドホンをしっかりと接続し直します。
Windows 10でフロントオーディオジャックを修正するにはどうすればよいですか?
方法5.Windows10オーディオトラブルシューターを実行する
- キーボードのWindows+Iキーを押して、設定アプリを開きます。 …
- [更新とセキュリティ]セクションをクリックします。
- 左側のメニューから[トラブルシューティング]を選択します。
- [Getupandrunning]カテゴリの[PlayingAudio]をクリックします。
- [トラブルシューティングの実行]ボタンをクリックします。
ラップトップのオーディオジャックを修正するにはどうすればよいですか?
ヘッドフォンジャックがラップトップで機能しない問題の修正
- ヘッドフォンが正しく接続されていることを確認してください。
- 音量が聞こえることを確認してください。
- ヘッドフォンの問題ではないことを確認してください。
- オーディオドライバを更新します。
- ヘッドフォンをデフォルトとして設定します。
- 音声形式を変更します。
- IDTオーディオデバイスをアンインストールします。
- ヘッドフォンジャックを掃除します。
19分。 2020г。
前面と背面のオーディオジャックをオンにするにはどうすればよいですか?
そのタブが表示されない場合は、[デバイスの詳細設定]に移動し、[前面と背面の出力デバイスで2つの異なるオーディオストリームを同時に再生する]に変更します。 Advancedで他のオプションを選択した場合、ストリームは1つだけになりますが、両方の出力(フロントとリア)からのものになります。
ジャックの設定を変更するにはどうすればよいですか?
これを行うために、ヘッドホンに対して実行された同様の手順を実行します。
- タスクバーのサウンドアイコンを右クリックします。
- [サウンド設定を開く]を選択します。
- 右側のサウンドコントロールパネルを選択します。
- [記録]タブを選択します。
- マイクを選択します。 …
- デフォルトとして設定を押します。
- [プロパティ]ウィンドウを開きます。 …
- [レベル]タブを選択します。
17янв。 2021年。
ヘッドフォンジャックを入力ウィンドウに変更するにはどうすればよいですか?
Windows 10でデフォルトのサウンド入力デバイスを変更するには、次の手順を実行します。
- 設定アプリを開きます。
- [システム]->[サウンド]に移動します。
- 右側の[入力デバイスの選択]セクションに移動し、ドロップダウンリストから目的のデバイスを選択します。
20月。 2018г。
-
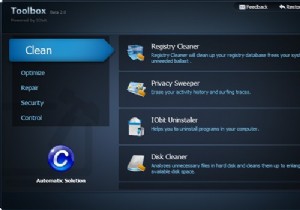 IObit Toolbox –実際に使用する価値のあるWindows「フィクサー」
IObit Toolbox –実際に使用する価値のあるWindows「フィクサー」私たちは皆、それらを見てきました–レジストリをクリーンアップしたり、ダウンロードを高速化したりすることを提案するほぼすべてのソフトウェアWebサイトの広告。私たちの多くはそれらを無視することを学びました。しかし、時折、実際にそれが言うことを実行するようなアプリケーションに出くわすことがあります。それは本当にレジストリをきれいにし、そしてそれは本当にあなたのシステムを修復するのを助けることができます。そのようなプログラムはIObitToolboxです。これは、古いノートンユーティリティを彷彿とさせる汎用修理パッケージです。便利でポータブルで、いくつかのバージョンのWindowsで動作し、さらに無
-
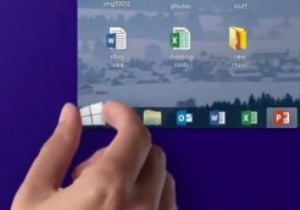 Windows8.1でシステムイメージツールを見つける方法
Windows8.1でシステムイメージツールを見つける方法以前、Windowsでシステムイメージを作成する方法について説明しました。ただし、Windows 8.1にアップグレードした場合は、料金が以前の場所ではないことに気付いたかもしれません。 Windows 8.1でシステムイメージツールを使用する場合は、次の場所にあります。 [セキュリティとファイルの履歴]に移動して、コントロールパネルからアクセスすることもできます。 2.ウィンドウの左下隅から[システムイメージのバックアップ]を選択します。 3.システムイメージのバックアップを作成します。 Windows8にあるシステムイメージツールはWindows8.1と同じように機能するため、バ
-
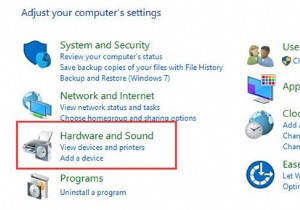 Windows10で電源管理を有効にする方法
Windows10で電源管理を有効にする方法コンピューターユーザーに知られているように、Windows 10には電源が不可欠です。したがって、左側の電源を制御することが急務になる可能性があります。電源管理でWindows10をオンにすると、バッテリーを調整できます。 たとえば、コンピュータのバッテリーが少なくなったときに寿命を延ばすには、PCをスリープモードにする必要があります。 、またはしばらくの間ディスプレイをオフにする必要があります。 電源管理をアクティブ化または有効化するには、次の手順を実行します。 1.コントロールパネルを入力します 検索ボックスでEnterを押します 。 2.コントロールパネルで、ハードウェアと
