Windows 10のコントロールパネルのコマンドは何ですか?
それを起動するために使用できる最初の方法は、実行コマンドです。 Windowsキー+Rを押してから、「control」と入力し、Enterキーを押します。出来上がり、コントロールパネルが戻ってきました。それを右クリックしてから、[タスクバーに固定]をクリックすると便利にアクセスできます。コントロールパネルにアクセスするもう1つの方法は、ファイルエクスプローラー内からです。
Windows 10でキーボードを使用してコントロールパネルを開くにはどうすればよいですか?
それでも、Windows 10でコントロールパネルを起動するのは非常に簡単です。[スタート]ボタンをクリックするか、Windowsキーを押し、[スタート]メニューの検索ボックスに「コントロールパネル」と入力して、Enterキーを押します。 Windowsは、コントロールパネルアプリケーションを検索して開きます。
コマンドプロンプトからコントロールパネルにアクセスするにはどうすればよいですか?
コマンドプロンプトでコントロールパネルのWindows10を開きます。キーボードのWindows+Rキーを押して、WindowsRunを開くことができます。 cmdと入力し、[OK]をクリックしてWindows 10でコマンドプロンプトを開きます。次に、[コマンドプロンプト]ウィンドウにコントロールパネルと入力し、Enterキーを押して、コマンドプロンプト(cmd)でコントロールパネルを開きます。
Windows 10のコントロールパネルはどこにありますか?
キーボードのWindowsロゴを押すか、画面の左下にあるWindowsアイコンをクリックしてスタートメニューを開きます。そこで、「コントロールパネル」を検索します。検索結果に表示されたら、アイコンをクリックするだけです。
左下の[スタート]ボタンをクリックして[スタート]メニューを開き、検索ボックスに「コントロールパネル」と入力して、結果から[コントロールパネル]を選択します。方法2:クイックアクセスメニューからコントロールパネルにアクセスします。 Windows + Xを押すか、左下隅を右タップしてクイックアクセスメニューを開き、その中の[コントロールパネル]を選択します。
手順1:デスクトップで、Windows + Iホットキーを使用して[設定]パネルを開き、パネルで[個人設定]を選択します。手順2:[カスタマイズ]ウィンドウで[デスクトップアイコンの変更]をクリックします。手順3:デスクトップアイコン設定のウィンドウが開いたら、コントロールパネルの前にある小さなボックスをオンにして[OK]をタップします。
ありがたいことに、コントロールパネルにすばやくアクセスできる3つのキーボードショートカットがあります。
- WindowsキーとXキー。これにより、画面の右下隅にメニューが開き、オプションの中にコントロールパネルが一覧表示されます。 …
- Windows-I。 …
- Windows-Rを使用して、実行コマンドウィンドウを開き、コントロールパネルに入ります。
19февр。 2013г。
コントロールパネルを見つけるにはどうすればよいですか?
コントロールパネルを開く
画面の右端からスワイプして[検索]をタップし(または、マウスを使用している場合は、画面の右上隅をポイントし、マウスポインターを下に移動して、[検索]をクリックします)、検索ボックスをクリックし、[コントロールパネル]をタップまたはクリックします。
Cドライブからコントロールパネルにアクセスするにはどうすればよいですか?
デスクトップのコントロールパネルへのショートカットを配置します。a)ファイルエクスプローラーを開き、ローカルディスク(C :)> Windows> System32に移動し、「コントロール」という名前のファイルに到達するまでフォルダーとファイルのリストを下にスクロールします(コントロールパネルを表す小さなアイコンがあります。
コマンドプロンプトでプログラムを追加および削除するにはどうすればよいですか?
管理者特権のコマンドプロンプトを使用して[プログラムの追加と削除]を開く
- 実行ボックス(Windowsキー+ r)を開き、runas / user:DOMAINADMINcmdと入力します。
- ドメイン管理者パスワードの入力を求められます。 …
- 管理者特権のコマンドプロンプトが表示されたら、controlappwizと入力します。 …
- これで、歯を食いしばって苦笑いしながら、問題のあるソフトウェアをアンインストールできるようになります。
コントロールパネルのショートカットキーは何ですか?
Windowsキー+Rを押してから、「control」と入力し、Enterキーを押します。出来上がり、コントロールパネルが戻ってきました。それを右クリックしてから、[タスクバーに固定]をクリックすると便利にアクセスできます。コントロールパネルにアクセスするもう1つの方法は、ファイルエクスプローラー内からです。
Windows 10で設定を変更するにはどうすればよいですか?
Windows10での表示設定の表示
- [スタート]>[設定]>[システム]>[表示]を選択します。
- テキストとアプリのサイズを変更する場合は、[スケールとレイアウト]の下のドロップダウンメニューからオプションを選択します。 …
- 画面の解像度を変更するには、[ディスプレイの解像度]の下にあるドロップダウンメニューを使用します。
コントロールパネルは、システム設定を表示および変更する機能を提供するMicrosoftWindowsのコンポーネントです。これは、ハードウェアとソフトウェアの追加または削除、ユーザーアカウントの制御、ユーザー補助オプションの変更、ネットワーク設定へのアクセスを含む一連のアプレットで構成されています。
コントロールパネルには3つの基本的なタイプがあります。フラットコントロールパネル。ブレイクフロントコントロールパネル。コンソールタイプのコントロールパネル。
コントロールパネルを開くもう1つの方法は、タスクマネージャーを使用することです。タスクマネージャーを起動します(これを行う簡単な方法は、キーボードのCtrl + Shift + Escキーを押すことです)。
Chromeでコントロールパネルを開くにはどうすればよいですか?
デスクトップの左下隅にある検索バーに「コントロールパネル」と入力すると、コントロールパネルを手動で表示できます。次に、結果リストから「コントロールパネル」を選択します。
-
 Windows用のトップバルク名前変更ユーティリティの4
Windows用のトップバルク名前変更ユーティリティの4あなたがライター、写真家、デザイナー、または多くのファイルを扱う人なら、おそらく複数のファイルの名前を手動で変更することの苦痛を知っているでしょう。 Windowsでは、ファイルまたはフォルダをすべて選択してからキーボードのF2キーを押すだけで、ファイルまたはフォルダの名前を簡単にまとめて変更できます。このアクションにより、Windowsはすべてのファイルまたはフォルダーに番号を自動的に追加して、名前を一意にします。 複数のファイルの名前を変更する場合、ファイルの名前をバッチで変更する方法をさらに細かく制御する必要がある場合があります。たとえば、ファイル名の末尾または先頭にいくつかの単語を追
-
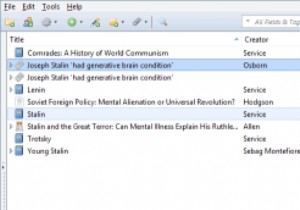 Zotero –優れた無料リファレンスマネージャー
Zotero –優れた無料リファレンスマネージャー研究は、インターネットが同時に良くも悪くもすることに成功したものの1つです。これまで以上に多くの情報が利用可能になり、ウィキペディアは知識を照合する際の主要な名前になりました。ウィキペディアだけではニーズに合わない場合があります。 昔は、これはリソースを探してライブラリを探し、メモをとることを意味していました。最近でもそうですが、コンピューターを使って行うことができます。 ここで、Zoteroやその他の同類のプログラムが登場し、情報を照合して、エッセイ、論文、レポートの参考文献を作成できます。 インターフェース Zoteroのインターフェースは、このようなユーティリティのプロ
-
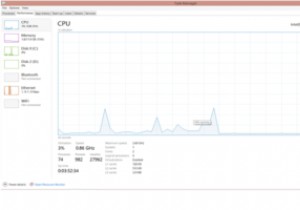 Windowsシェルエクスペリエンスホストとは何ですか。また、なぜこれほど多くのメモリを消費するのですか?
Windowsシェルエクスペリエンスホストとは何ですか。また、なぜこれほど多くのメモリを消費するのですか?Windows 10コンピューターで作業していると、1つまたは2つのメモリを消費するプログラムやサービスに出くわしたことがあるかもしれません。わざわざチェックしたことがない場合は、タスクマネージャアプレットを確認することが、コンピュータで消費されているメモリプロセスの量を知る上で重要になる場合があります。多くの場合、Windowsシェルエクスペリエンスホストは、Windows10でメモリを蓄えている原因です。 この記事では、Windows Shell Experience Hostとは何かを説明し、メモリの過剰消費の問題を解決するためのガイドを提供します。 ウィンドウシェルエクスペリエンスホ
