あなたは尋ねました:Windows7でDLLファイルをSystem32に変換するにはどうすればよいですか?
Windows 7でDLLファイルをSystem32にコピーするにはどうすればよいですか?
Windowsオペレーティングシステムへのdllファイル。
- 不足しているものを見つけます。 DLLDumpサイトのdllファイル。
- ファイルをダウンロードして、「C:WindowsSystem32」にコピーします[関連:次世代デジタルホワイトボード:ビジュアルコラボレーション用の7つの共有キャンバスアプリ]
- [スタート]、[ファイル名を指定して実行]の順にクリックし、「zippy32name_of_dll」と入力します。 dll」をクリックし、Enterキーを押します。
DLLファイルをSystem32に変換するにはどうすればよいですか?
一言で言えば、あなたがする必要があるのはオリジナルをコピーすることだけです。 DLLファイルをC:WindowsSystem32に。一度。 DLLがコピーされたら、次のコマンドを実行します: zippy32 filename 。
Windows 7でDLLファイルを置き換えるにはどうすればよいですか?
Windows7で不足しているDLLファイルを修正する方法に関するトップ10のヒントは次のとおりです。
- PCを再起動します。
- Windows7を更新します。
- ごみ箱を調べます。
- DLLファイルを特別なソフトウェアで回復します。
- DLL関連の問題が発生しているアプリを再インストールします。
- システムの復元を実行します。
- SFCスキャンを実行します。
- ドライバーを更新します。
Windows 7でDLLファイルを開くにはどうすればよいですか?
Windows 7以降を使用している場合は、新しいDLLファイルを含むフォルダーを開き、Shiftキーを押しながらフォルダーを右クリックして、[ここでコマンドウィンドウを開く]を選択します。コマンドプロンプトがそのフォルダに直接開きます。 zippy32dllnameと入力します。 dll Enterキーを押します。
Windows 7のDLLファイルはどこに置くのですか?
C:WindowsSystem32 (Windows XP、Vista、7、8、8.1、10)。 64ビットバージョンのWindowsでは、32ビットDLLファイルのデフォルトフォルダーはC:WindowsSysWOW64であり、64ビットdllファイルのデフォルトフォルダーはC:WindowsSystem32です。必ず既存のファイルを上書きしてください(ただし、元のファイルのバックアップコピーを作成してください)。コンピュータを再起動します。
System32ファイルを変更する権限を取得するにはどうすればよいですか?
System32ドライバーのアクセス許可を変更する方法
- 「Windows-R」を押して実行を開きます。 …
- 「OK」をクリックして、Windowsエクスプローラでディレクトリを開きます。 …
- [高度な共有]ボタンをクリックし、[このフォルダを共有する]をオンにして、[権限]をクリックします。
- グループまたはユーザーを選択します。 …
- [OK]をクリックして、フォルダのアクセス許可を変更します。
DLLファイルをインストールするにはどうすればよいですか?
インストール。 DLLファイルを直接Windowsに送信します。
- .DLLファイルをC:WindowsSystem32フォルダーにコピーします。 (32ビット)
- .DLLファイルをC:WindowsSysWOW64フォルダーにコピーします。 (64ビット)
- DLLのインストールが完了しました!
Windows 10にDLLを手動でインストールするにはどうすればよいですか?
Windowsで32ビットまたは64ビットのDLLを登録する
- ステップ1:最初に[スタート]、次に[実行]をクリックします。
- ステップ2:DLLファイルを登録するために必要なのは、zippy32コマンドを入力し、その後にDLLファイルのパスを入力することだけです。
- ステップ3:[OK]をクリックすると、DLLが正常に登録されたことを示す確認メッセージが表示されます。
Windows 7で破損したファイルを修正するにはどうすればよいですか?
Windows 10、8、および7でSFCscannowを実行する
- コマンドsfc/scannowを入力し、Enterキーを押します。スキャンが100%完了するまで待ちます。その前に、コマンドプロンプトウィンドウを閉じないようにしてください。
- スキャンの結果は、SFCが破損したファイルを検出したかどうかによって異なります。考えられる結果は4つあります。
Windows7にmsvcp140DLLを再インストールするにはどうすればよいですか?
問題を解決するには、MicrosoftからVisual C++2015再頒布可能パッケージをダウンロードしてインストールします。
- 管理者としてWindowsにログインします。
- ダウンロードしたvc_redistを実行します。 x86.exeファイル。使用許諾契約に同意し、[インストール]をクリックします。
- インストールが完了したら、コンピューターを再起動します。
Windows7で欠落しているMsvcp100DLLを修正するにはどうすればよいですか?
Msvcp100を修正する方法。 dllエラー
- Microsoft Visual C ++ 2010 ServicePack1再頒布可能パッケージMFCセキュリティ更新プログラムをダウンロードして実行します。 …
- 利用可能なWindowsUpdateをインストールします。 …
- msvcp100を復元します。 …
- システム全体のウイルス/マルウェアスキャンを実行します。 …
- システムの復元を使用して、最近のシステム変更を元に戻します。
Windows 7でDLLファイルを登録するにはどうすればよいですか?
[スタート]>[すべてのプログラム]>[アクセサリ]をクリックし、[コマンドプロンプト]を右クリックして[管理者として実行]を選択するか、検索ボックスに「CMD」と入力し、結果にcmd.exeが表示されたら、cmd.exeを右クリックして[ 「管理者として実行」コマンドプロンプトで、次のように入力します:REGSVR32「DLLファイルへのパス 」
どのプログラムがDLLファイルを開きますか?
DLLファイルを開く
DLLファイルをいじってはいけませんが、そのようなファイルを開きたい場合は、信頼できるソフトウェアを使用することをお勧めします。したがって、 Microsoft Disassemblerのような信頼できるソフトウェア およびMicrosoftVisualStudioは、DLLファイルを開くための最良のオプションです。
DLLファイルを表示するにはどうすればよいですか?
「sfc/scannow」と入力します コマンドプロンプトで、「Enter」キーを押します。システムファイルチェッカーが実行されます。欠落しているDLLファイルと破損しているDLLファイルをすべてチェックし、それらを置き換えます。
-
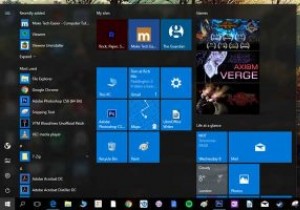 WindowsLiveタイルを最大限に活用するためのいくつかのハックがあります
WindowsLiveタイルを最大限に活用するためのいくつかのハックがあります長い間、私はWindowsLiveタイルを無視してきました。 Windows8での画面いっぱいのフシアスプラッタからWindows10での存在感が縮小したのを見て感謝しましたが、[スタート]をクリックするたびに存在していたとしても、まだあまり使用されていませんでした。 Windowsのボタン。 ライブタイルを完全に取り除くことができなかったので(つまり、セクションを完全に非表示にするために、すべてのタイルを右クリックして「開始から固定解除」する必要がなかったので)、カスタマイズすることにしました。それらを私のために働かせます。ライブタイルを、私のように通常は役に立たないと思う人に役立つように
-
 Windows10で診断データを表示および削除する方法
Windows10で診断データを表示および削除する方法Windows 10が、情報を頻繁に「自宅に電話」する傾向があるのは当然のことです。リリース以来、プライバシーの懸念が問題となっており、ユーザーからは常にある程度信頼されていません。プライバシーの懸念を和らげるために、MicrosoftはWindows 10にツールを徐々に追加しており、ユーザーは自分たちについて保持されているものを表示および削除できます。 最近の更新により、ユーザーは、マイクロソフトが使用習慣とコンピューターハードウェアに関して収集している診断データを表示できるようになりました。ユーザーが表示内容を気に入らない場合は、Microsoftにデータを削除するように指示すると、デ
-
 ファイルを管理するためのWindowsファイルエクスプローラーに最適な拡張機能の5つ
ファイルを管理するためのWindowsファイルエクスプローラーに最適な拡張機能の5つWindowsを使用している場合は、ファイルエクスプローラーに精通しています。ファイルエクスプローラーは、Windowsのデフォルトのファイル管理ツールです。 PCに保存または接続されているファイルやフォルダを管理している場合、これが最初に開くアプリです。ただし、この基本的なツール内で現在実行しているよりもはるかに多くのことができる場合があります。さらに多くの機能を提供するために追加できるファイルエクスプローラー拡張機能があります。 すぐにダウンロードしてインストールできる、ファイルエクスプローラー用のサードパーティ製アプリをいくつか紹介します。これらのユーティリティを使用すると、ファイルエ
